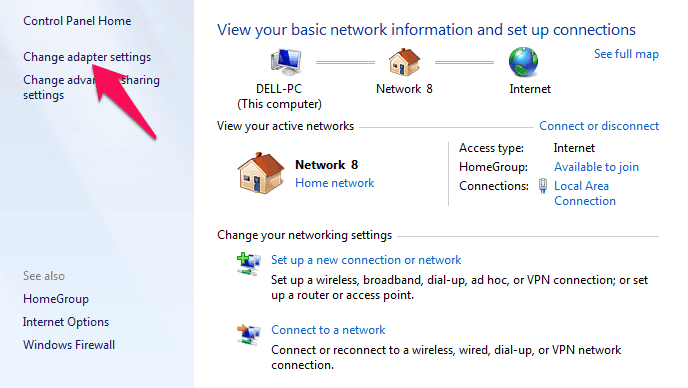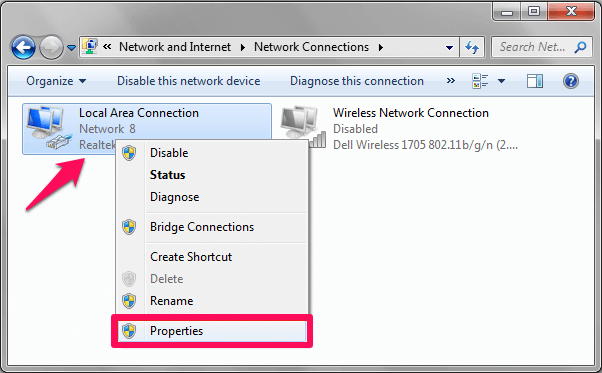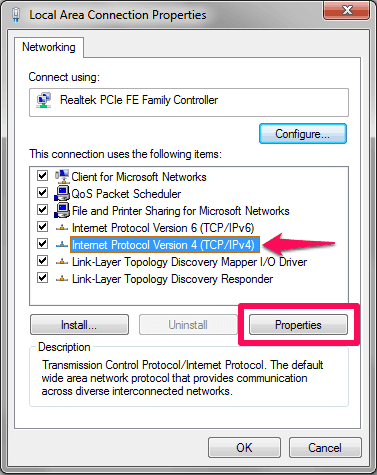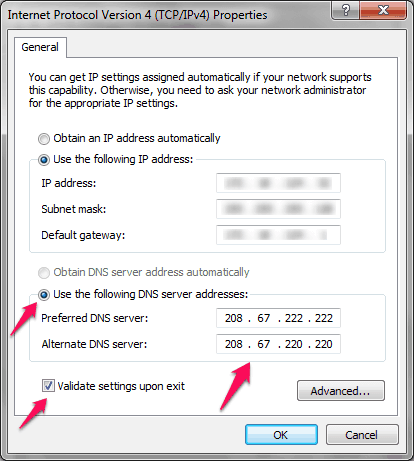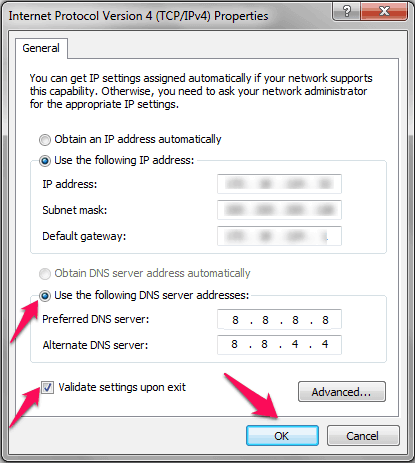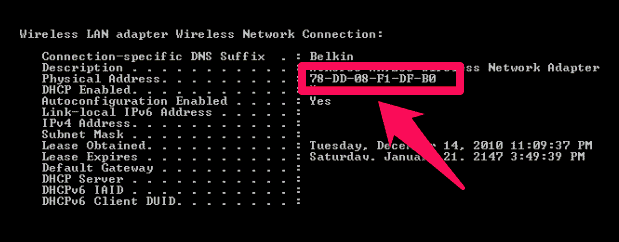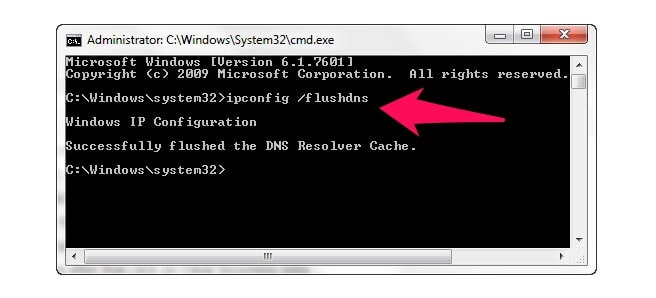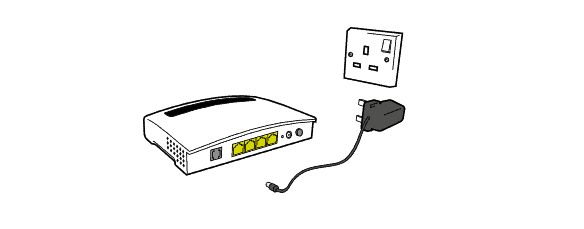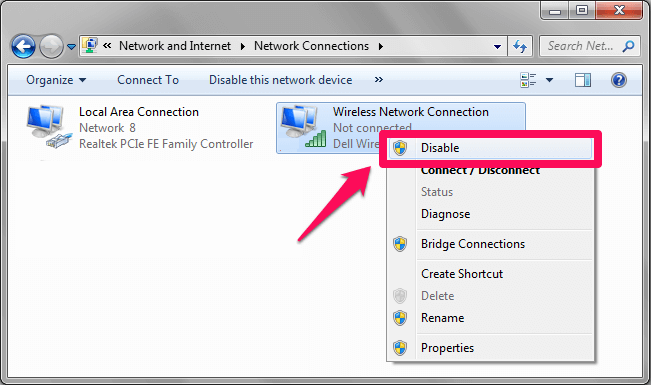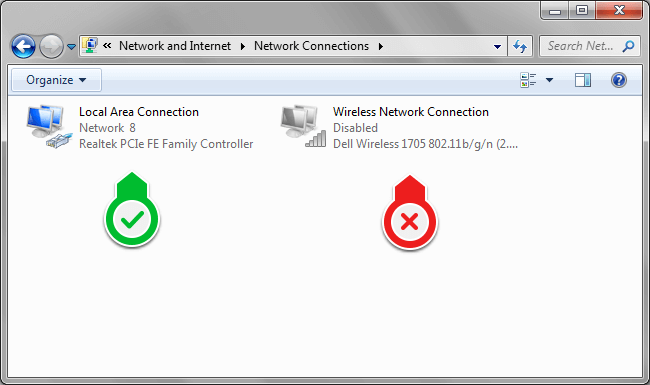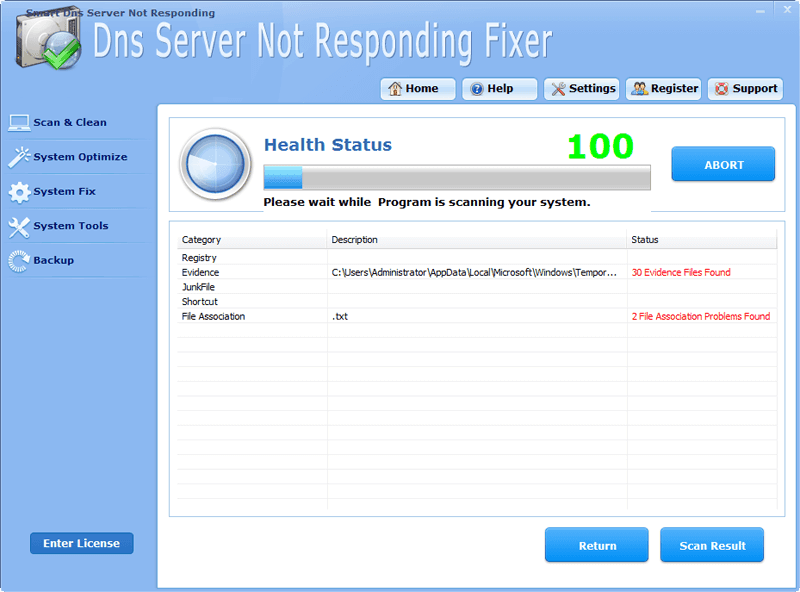The DNS server isn’t responding error is one of the most common DNS errors which you will experience while connecting to the internet in Windows operating systems.
The DNS server not responding error is extremely common and even if the internet connection settings are properly configured on your Windows computer there is a high possibility that you will still get this DNS server error The DNS server isn’t responding.
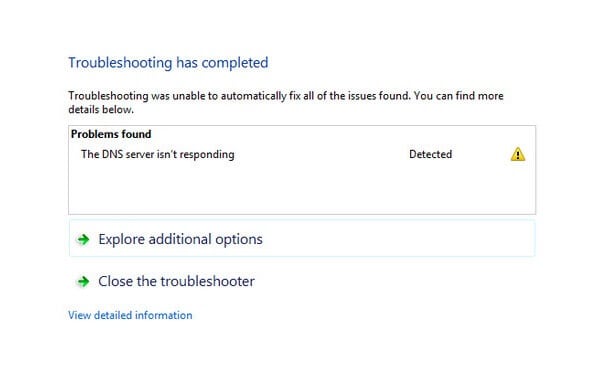
Fix “The DNS server isn’t responding” error in Windows 7/8/10
Today in this how-to-fix tutorial, we are going to tell everything about the DNS server error (what is a DNS Server and what does DNS server not responding mean?) and how to fix “The DNS server isn’t responding” error in Windows 10, 8, 7 operating system. Let’s see now.
You may also be interested in checking out:
What is a DNS Server?
DNS or Domain Name server is a technology which helps in the management of the public as well as domain names of all the websites. One can think of DNS as a phonebook where the phone numbers of a person are written right next to their name.
With the help of DNS, you just have to enter the URL address and your computer will detect the address automatically with the help of domain name server. You can also follow this DNS server guide to know in details about what is DNS server? Why you should change DNS Server address? How to change DNS server on Windows, Mac, and Android with the best public DNS servers? etc.
What Does DNS server not responding Mean?
Before we tell you how to fix DNS server not responding issue on your computer, let’s find out what does The DNS server isn’t responding mean.
The main reason that you are getting this error on your computer is because of the incorrect hosts file on your computer. If the host names inside the hosts file of your computer are having an outdated listing it will lead to DNS server not responding error and you won’t be able to connect with the internet.
Simply, you have to make changes to the hosts file manually as this will help you in configuring The DNS server isn’t responding problem. You can open the hosts file using notepad and then search for the website to which you are not able to connect. Delete that website and save your hosts file and you should open that website easily without any error.
How to Fix “The DNS server isn’t responding” in Windows 10 / 8 / 7
Now that you know what does DNS server not responding mean and also know the reason behind this DNS server error, let’s follow the methods which will help you in solving “The DNS server isn’t responding” in Windows 10, 8, and 7 computers. Here we go:
Method 1: Fix the DNS server isn’t responding Problem
Before you start following this method we suggest you to take backup of the router settings and the firmware. This will help you in case anything goes wrong and you can restore back to the settings.
Step (1): You have to change DNS server manually. For changing the DNS server, open Control panel on your computer and then select Network and Internet. Once you have opened Network and Internet settings, you have to choose Network Sharing Center. Here you have to select Change Adapter settings.
Step (2): You will find all the adapters which are installed on your computer. Now you have to select the adapter which you are using on your computer. Right click on the adapter and then select Properties.
Step (3): You will see many options here. Select Internet Protocol Version 4 (TCP/IPv4) from here and then click on Properties option.
Step (4): Change the DNS server by selecting “Use the following DNs server addresses” option.
Step (5): Enter the below-mentioned DNS addresses in their respective fields:
Preferred DNS Address – 67.222.222 Alternate DNS Address – 67.220.220
Or, you can also use Google’s DNS address:
Preferred DNS server: 8.8.8.8 Alternate DNS server 8.8.4.4
Step (6): Once you have entered the details, select Validate settings upon exit. Select OK and then click on exit button.
Once you have changed the settings in the adapter, now you need to make changes in the router configuration as well as it will help you to fix the DNS server isn’t responding problem.
Step (1): Download and install OpenDNS on your computer. You can download it from this link.
Step (2): Open command prompt on your computer and then enter IPCONFIG/ALL
Step (3): Find the LAN or Local Area Adapter here. Now write down the Physical address which you see in the command prompt.
Step (4): Now, open Start menu and then enter CPL.
Step (5): Select the Network Adapter and right click on it. Now select Properties from the menu displayed.
Step (6): Select Configure and then open Advance tab and open Network address.
Step (7): From here you have to choose redial button Value. Here you have to enter the physical address which you have written down before from the command window.
For the example: If the Physical address of your network adapter is 78-DD-08-F1-DF-B0 then you have to remove the dashes and type it as 78DD08F1DFB0).
Step (8): Finally, select OK button and then choose Reboot the system.
Once you have done all the above-mentioned things, search for the drivers of the network adapter from the manufacturer’s website. This should fix the DNS server is not responding error. If your connection is blocked then you can disable the Network Firewall settings.
Method 2: Reset DNS settings to Fix DNS server not responding
You can also reset the DNS settings as it will help to fix DNS server isn’t responding issue very quickly. Here’s how to reset DNS settings in Windows system:
Step (1): First of all, open Run window on your computer by pressing Windows + R key. Enter cmd in the dialog box to open the command prompt window.
Step (2): Now to reset the DNS settings, you have to execute the commands which we have mentioned below:
ipconfig /flushdns > Hit Enter ipconfig /registerdns > Hit Enter ipconfig /release > Hit Enter ipconfig /renew > Hit Enter netsh winsock reset > Hit Enter
Once you have executed all these commands successfully, reboot your system and DNS server isn’t responding error should be resolved.
Method 3: Restart the Router
The above two methods should solve the DNS server is not responding error, however if you failed to fix the issue you can disconnect the Wi-Fi router and reboot it. Rebooting the router has helped a lot of people and it is really a quick fix. Make sure that you have switched off the router for at least 2 minutes before you turn it back on.
The 2-minute time interval will make sure that all the memory is erased along with the remaining charge. Provide the power supply to your router after 2 minutes and this should fix “The DNS server isn’t responding” in Windows 10 / 8 / 7 computer.
You might also like to know: How to Set Bandwidth Limit on TP-Link Router
Method 4: Enter Safe Mode
If you are still experiencing the problem then you can enter the safe mode of your computer as it has proven as DNS server not responding fix. You might have installed a third party software which disabled the internet connection on your computer.
To enter Safe mode on your computer, simply power it off and hold the F8 key when it is booting. Once booted, try to connect with the internet. Learn: How to Open Windows 10 in Safe Mode [Quick ways]
Method 5: Disable All the Extra Internet Connections
If you are using a lot of Internet connections on your computer then also you can experience this error. Windows also install a lot of connections by default when you connect to a new network.
To uninstall all the extra connections which you are not using on your computer, you have to open Control Panel and then go to Network and Sharing. Select Change adapter settings option and then select the connection which you are not using. Right click on the extra connection and then choose Disable option.
You might also like to see: How to Disable Internet Connection Sharing in Windows
Method 6: Troubleshoot Using a Software
If the above explained all methods failed for you then you can take help of a software to troubleshoot the DNS server is not responding problem.
Smart Dns Server Not Responding Fixer is a tool which specializes in fixing the Windows registry errors and all the DNS server issues. You can easily install the software called Smart Dns Server Not Responding Fixer Pro on your computer and start the Scan. Once the scan is completed, it will display all the problems which were identified in the scan and which need to be fixed.
In order to fix the DNS server not responding issue, you can click on the Fix button which will resolve all the DNS errors which you are having on your computer.
You can perfectly use this software in Windows 10, 8, 8.1 and 7 operating system. To see what was scanned and what were the issues you can check the logs of the software.
Conclusion
So, these are the top 6 most helpful methods which make to our guide of how to fix DNS server not responding issue. We hope that the DNS error which you were facing on your computer is resolved after following this guide “how to fix The DNS server isn’t responding in Windows 10 / 8 / 7” and now you are able to connect to the internet.
This is not a really big issue but a very common one and the solution to this issue is also quite simple as you have already seen above. However, if you are not able to fix DNS server is not responding error with simple solutions then you have to opt the advanced methods.
Feel free to let us know using the comments section below – which method worked best for you as the DNS server not responding fix?