AVG antivirus is a well-known name among free antivirus programs for Windows operating systems and Mac systems. Most of the people use AVG antivirus to protect their computers from viruses, because it offers real-time protection against viruses, spyware, Trojans and various other malicious programs.
AVG antivirus software runs silently in background and perform virus scan automatically. It also alerts you for an update or other system problem by showing the popup notifications after completing scans.

But sometimes the software starts showing very common information (For example: Firefox, Google Chrome or other apps are using too much memory.) in popup notifications frequently and that frequently appearing popup notifications can disturb you so much.
If you are facing such kind of issue on your computer then here’s the step by step guide on – how to disable AVG popup notifications.
See also: How to Remove Malware Infection from Windows PC
Disable AVG Notifications
To disable AVG notifications, you have not to do any complex settings. You have to make few simple changes and you are done. Here’s how:
Step (1): First of all, click on AVG icon from the system tray and then select “Open AVG” option.
Step (2): After that click on “Options” which is located at the right-upper corner of the window and then select “Advanced Settings…” option.
Step (3): Now from the left pane, click on “Appearance” option and then Uncheck “Display system tray notifications“.
Step (4): Finally click on “OK” button to save the changes you made.
That’s it! Now you will not see such kind of annoying AVG Popup Notifications.
Important note: The below mentioned guide is created using AVG Antivirus 2015 for Windows computers.
I hope you found this tutorial useful for you. Feel free to ask via comments if you face any problems during disabling AVG notifications.
Read next: How to Lock Computer using Pattern Lock in Windows
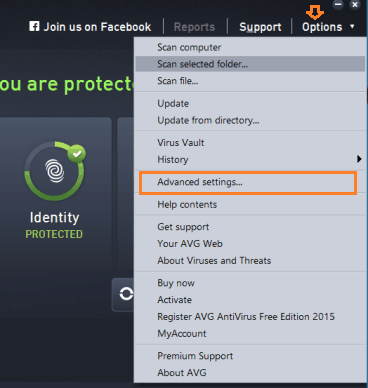
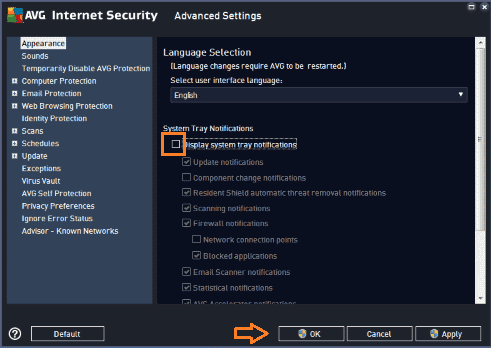
These instructions are all over the web yet they didn’t work for me. I even went as far as temporarily disabling AVG while I followed other instructions to remove the popups. Sadly nothing worked. There has to be some way to stop them from appearing every time I turn on my computer. I will keep searching.
In my version of AVG Free, the Options menu does not have an “Advanced settings” option. It has “MyAccount,” “Buy Now,” and “About AVG.” In the “About AVG” window I get see Program File Version: 16.91.7690. I think I’ll just switch to a different program or rely on MSE.