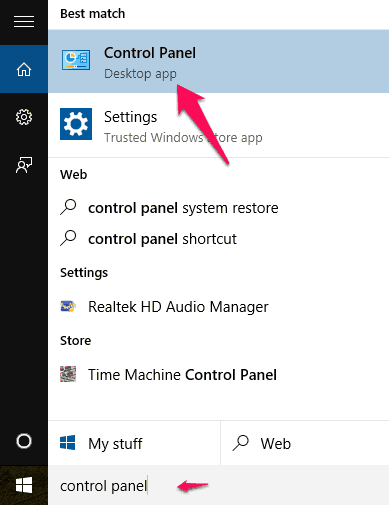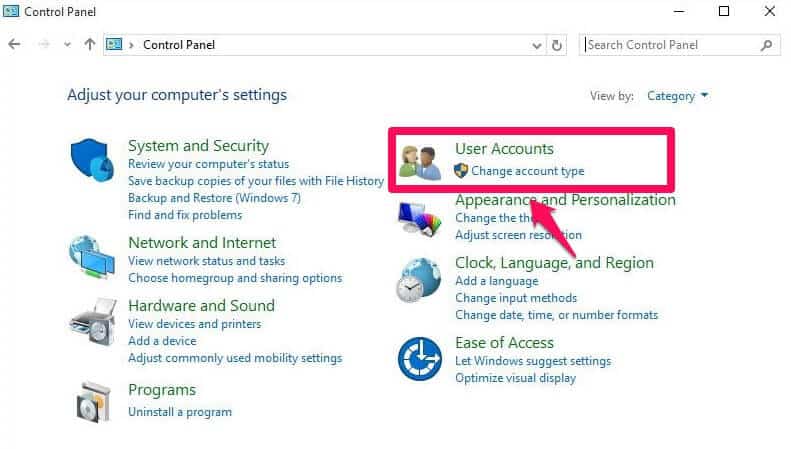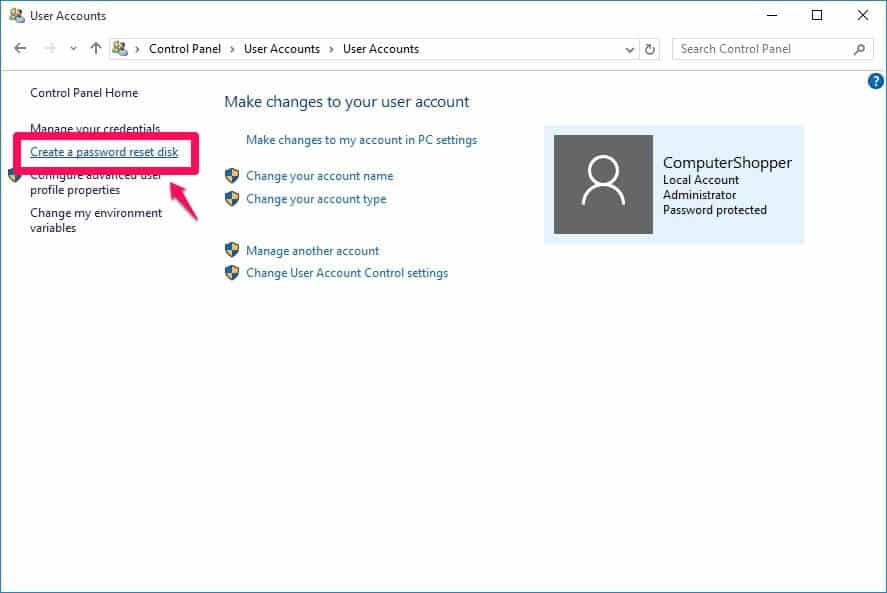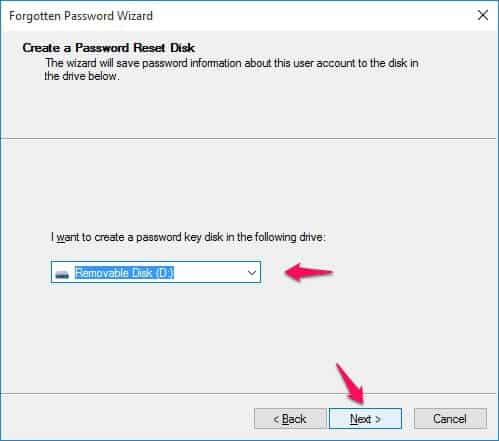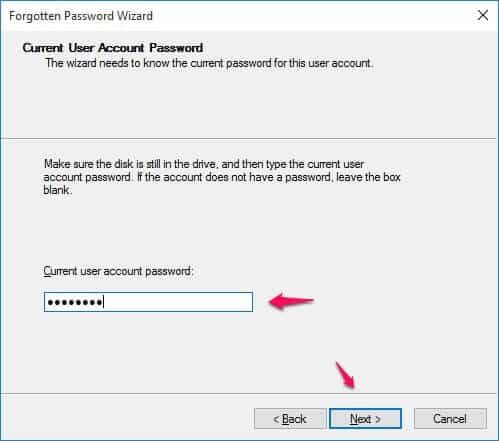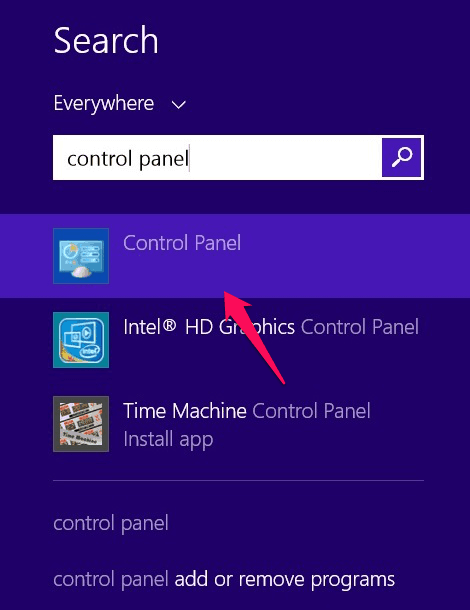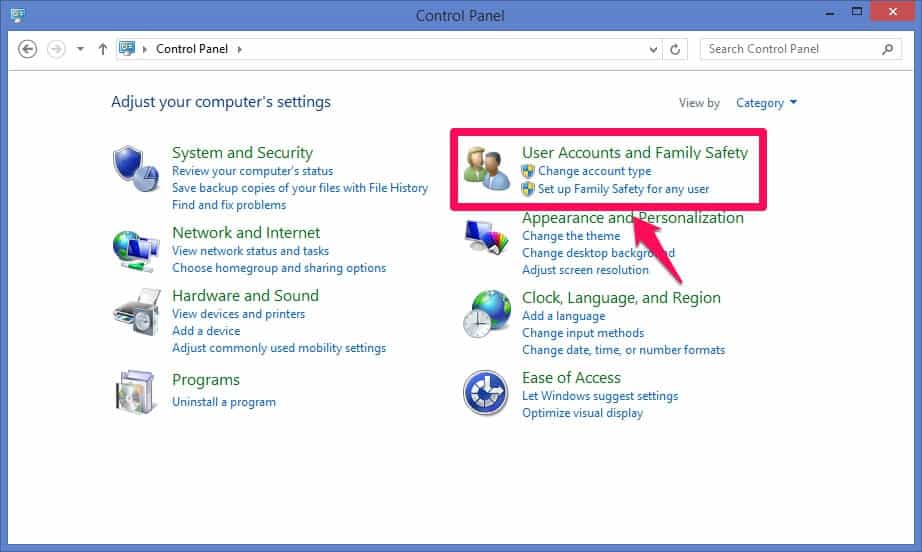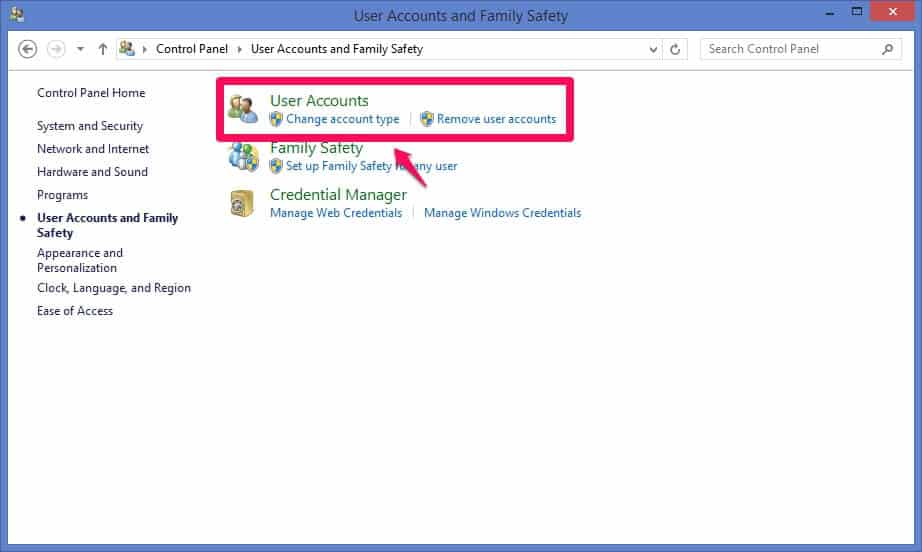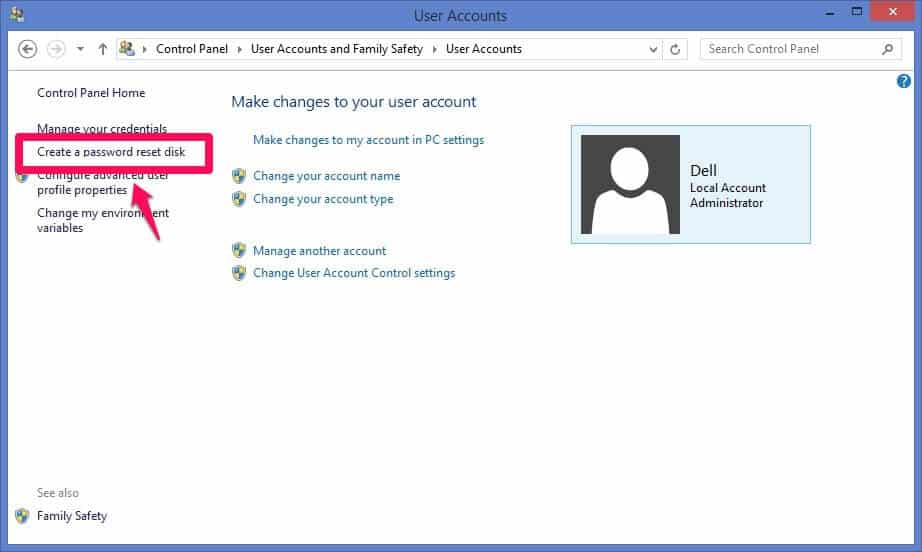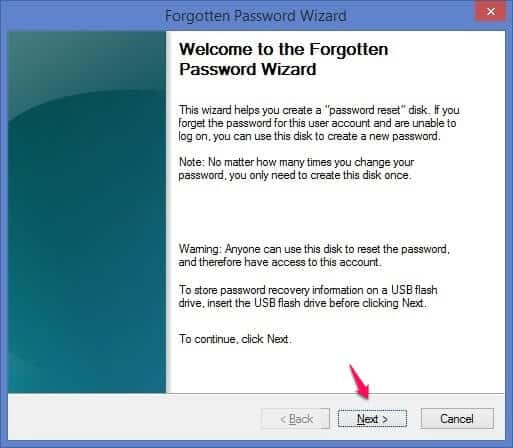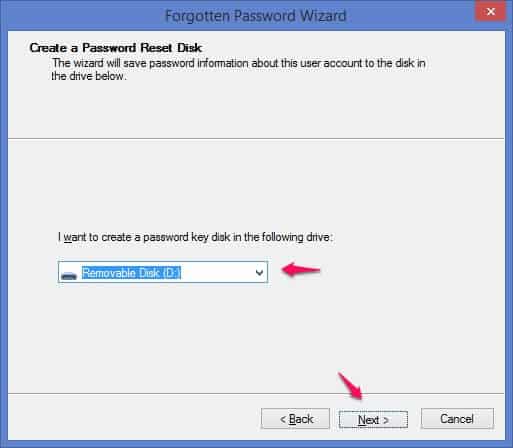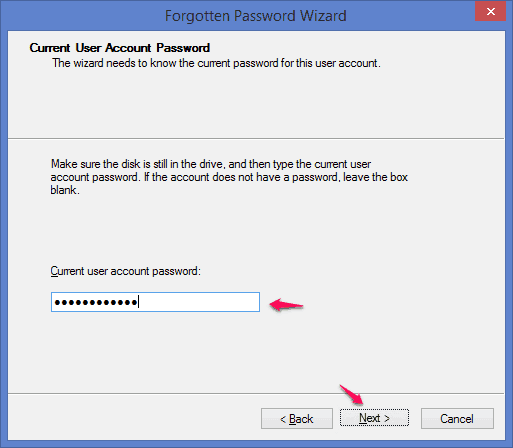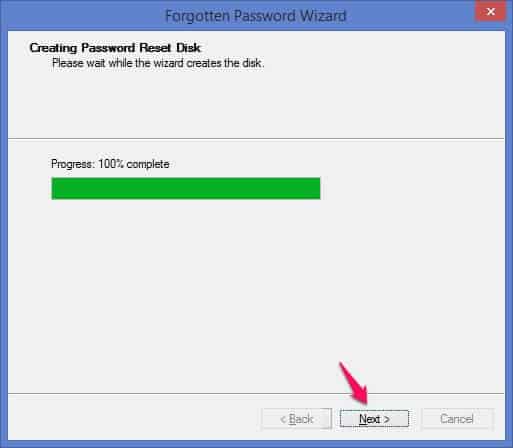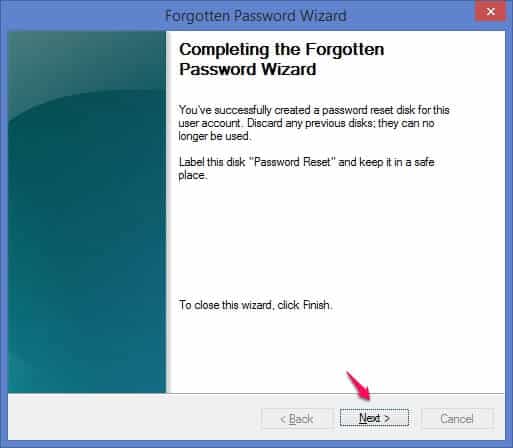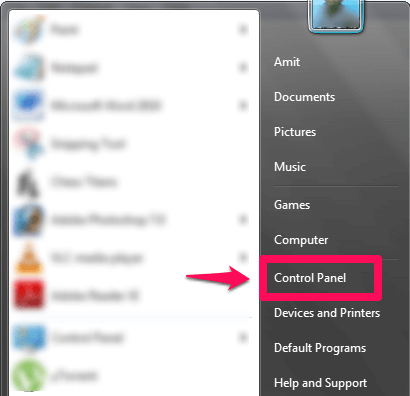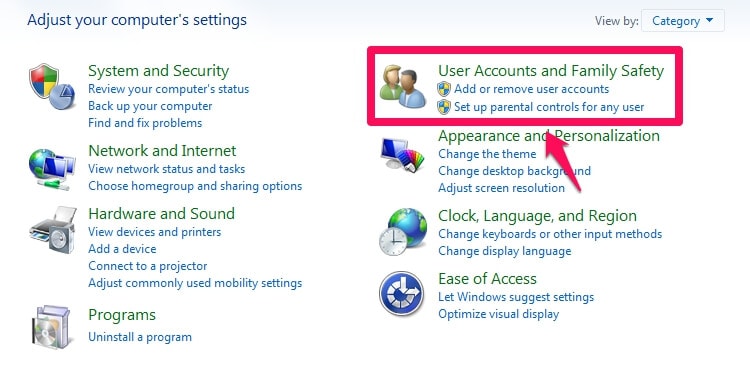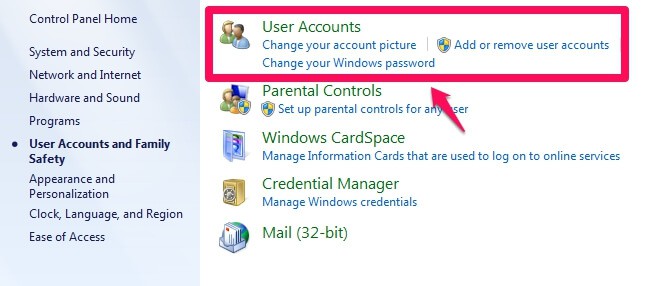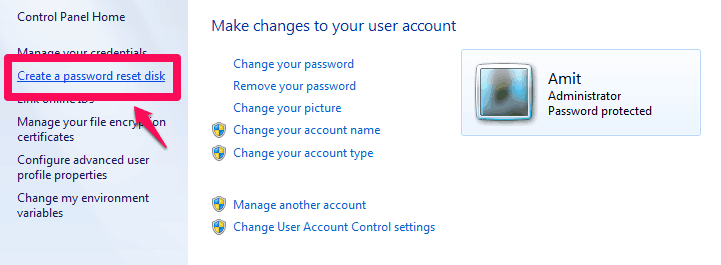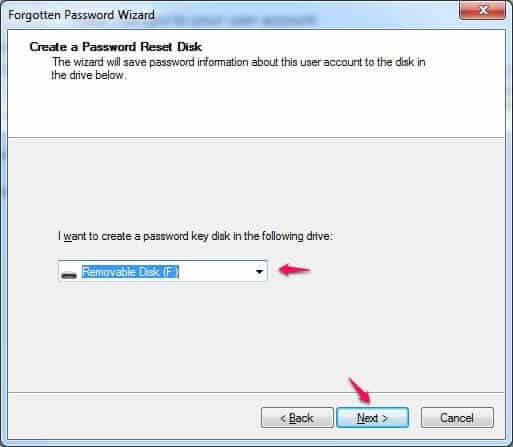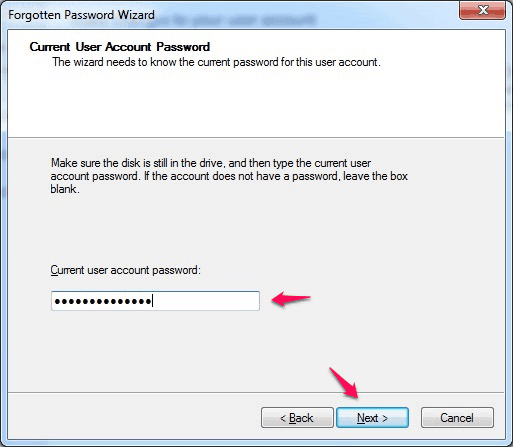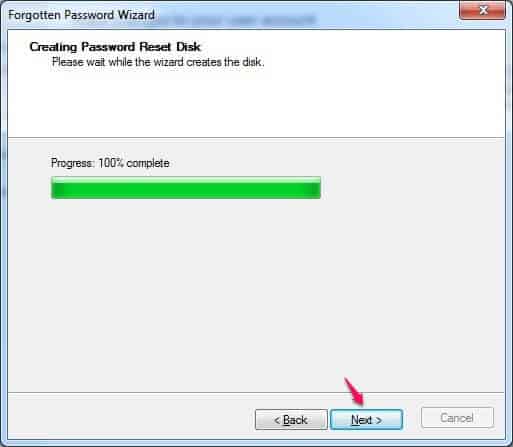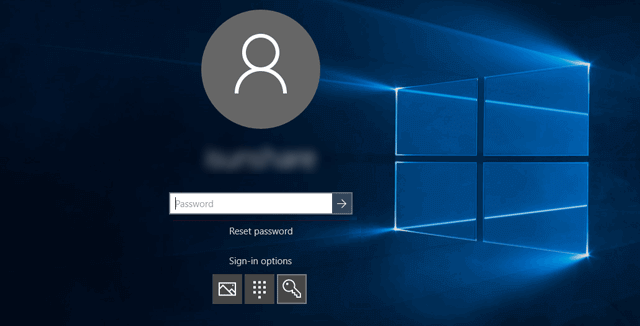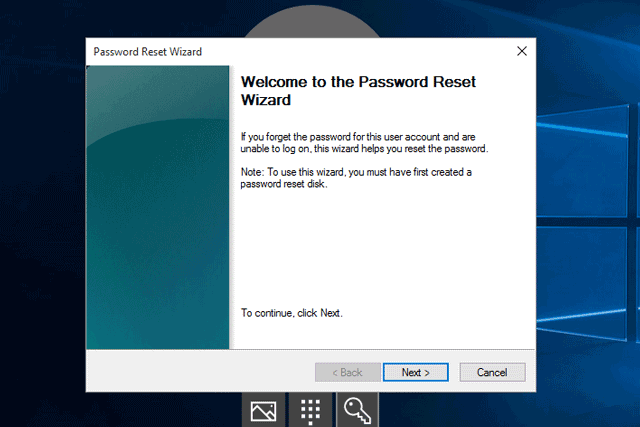What to do if you forget your Windows password?
How to create a password reset disk for Windows computer? How to reset your Windows password? etc. are some of the most common questions which will come to your mind whenever you forget your Windows password.
If you are having a habit of forgetting the password of your laptop or computer running on Microsoft Windows operating system, you can simply create a password reset disk to solve this problem. Basically, a password reset disk helps you in resetting password of your Windows computer.
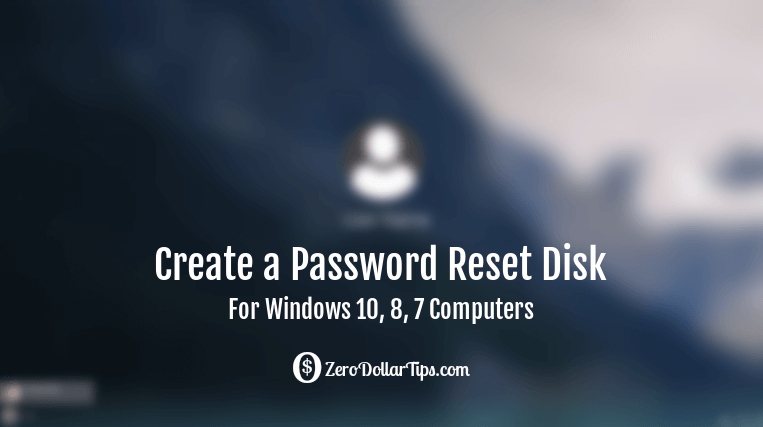
A lot of people don’t know – what is a password reset disk in Windows and what it does? So, in today’s Windows tutorial, we are going to tell you why you should create a password reset disk and how to create a password reset disk for Windows 10, Windows 8, and Windows 7 PC. Let’s know in details:
You may also be interested in checking out:
Why You Must Create A Password Reset Disk for Windows?
A password reset disk will provide you access to all the files and information which is present in your account when you don’t remember to login password. You can easily create a password reset disk for Windows 7, 8 and 10 systems. You can create a password reset disk only for the local user accounts which are registered on your computer.
In short, Windows password reset disk works as a backup as it will help you in getting all the files from your account even if your computer is locked. Now that you know why you need to create a password reset disk for Windows computer, so let’s find out how to create a password reset disk for Windows 10 / 8 / 7 computer:
How to Create a Windows 10 Password Reset Disk
If you are using Windows 10 operating system on your computer and want to create a Windows 10 password reset disk, you have to follow the process which we have shared below.
Before you start following the below-explained process to reset Windows 10 password, you have to make sure that you are having a USB flash drive and access to the local user account on your computer which will be used for creating a password reset disk.
Step (1): First of all, you have to log in to the user account on your Windows 10 computer for which you want to create password reset disk. Connect your USB flash drive with your computer. Once your pen drive is connected, you can begin creating a Window 10 password reset disk.
Step (2): Go to the Start menu on your system and then type in “control panel” there. From the search result, open Control Panel.
Step (3): On the Control Panel window and then select User Accounts from the list of options which are displayed. Once the User Accounts settings are opened, you have to again click on User Accounts. The settings for the current user account which you are using on your computer will open.
Step (4): On the left panel you will find an option called create a password reset disk. Click on this link to open the forgotten Password Wizard and create a Windows 10 password reset disk.
Step (5): Once the Welcome to the forgotten Password Wizard is opened, click on Next button. Now, you will be asked to browse the location of the drive where you want to save the created password reset disk. Here you have to select the USB flash drive which you have connected to your computer. Once the drive location is selected, click on Next button.
Step (6): On the next screen, you have to enter the current user account password which will help you to reset Windows 10 password in future. Once you have entered the password, click on Next button.
Step (7): It will take around a minute to complete this entire process. Once the password reset disk is created on your user account, simply click on the Finish button. That’s it!
By following the above-mentioned steps you should be able to create a Windows 10 password reset disk. Isn’t it a very simple and cool method to create a password reset disk for Windows 10?
You may also be interested in checking out:
- How to Remove Windows 10 User Accounts
- How to Enable or Disable Fast User Switching in Windows 10
- How to Reset Microsoft Edge Browser in Windows 10
How to Create a Windows 8 Password Reset Disk
The procedure of creating a Windows 8 password reset disk is also pretty simple. This method will work for all the Windows 8 and Windows 8.1 users. Follow the below-explained step by step guide in order to create a password reset disk for Windows 8 or Windows 8.1 computer without using any third-party software:
Step (1): To create a Windows 8 password reset disk, you have to sign in to the user account for which you want to make the password reset disk.
Step (2): Once you have signed in to your account, connect the USB flash drive which you want to use for creating a password reset disk. It might take few minutes for the system to install drivers for the USB flash drive which you just connected.
Step (3): After the USB flash drive is detected by your computer, open Control Panel. To open control panel on your computer you have to press Windows + S keys together. Type “control panel” in the search bar and then Enter.
Step (4): Once the control panel is opened on your computer, select the View By drop-down menu located at the upper right corner and select “Category” from there. Choose User Accounts and Family safety from here.
Step (5): From the User Accounts and Family safety window, you have to select User Accounts option.
Step (6): Select Create a password reset disk link present on the left side which will launch Forgotten Password Wizard.
Step (7): Once the Welcome to the Forgotten Password Wizard is opened, click on Next button to start the process.
Step (8): If you see any notification on your computer screen it means that you have not connected the flash drive to your system. Select the USB flash drive location from the drop down menu. Once you have selected the location, click on the Next button.
Step (9): Now, you will be asked to enter current user account password. Once you have entered the password click on Next button.
Step (10): Just after the click, the process of creating a password reset disk for Windows 8 computere will be started and within a minute the Windows 8 password reset disk will be created.
Step (11): Click on the Finish button which will complete the process of creating a Windows reset disk.
So, these are the simple steps which you have to follow in order to create a Windows 8 password reset disk. Once you have created a password reset disk for Windows 8 or Windows 8.1 system, you will be able to reset Windows 8 password using the password reset disk very easily whenever it’s needed.
You may also be interested in checking out:
- Top 3 Best Free Antivirus for Windows 8.1 and Windows 8
- How to Create a USB Recovery Drive in Windows 8.1
- How to Fix Activation Error 0xc004f074 in Windows 8 / Windows 8.1
How to Create a Windows 7 Password Reset Disk
Windows 7 is one of the widely used Microsoft Windows operating systems. If you want to create a Windows 7 password reset disk without using any third-party software then below mentioned steps are perfect for you. Once you have created the password disk, you can also reset Windows 7 password immediately if you have forgotten your Windows 7 password.
In order to create the password disk, you need external storage media. You can use a USB flash drive (pen drive) or portable hard drive for the same. Here’s how to create a Windows 7 password reset disk:
Step (1): At first, connect the USB flash drive or the portable hard disk drive with your computer. Wait till your Windows 7 computer detects your pen drive. Once the drivers are installed on your system, you will get a notification that Windows has successfully installed drivers of the external media.
Step (2): Now you have to open the user account for which you want to make Windows 7 password reset disk. Once you have logged in to your account follow the next step.
Step (3): Open Control Panel on your computer. Click on the Start menu and then select Control Panel from the menu displayed.
Step (4): Once Control Panel is opened on your computer, select the View by option and select Category from there. Now you have to select the option in green color which says User Accounts and Family Safety.
Step (5): From the User Accounts and Family Safety windows, select User Accounts option on your computer.
Step (6): Now you have to click the Create a password reset disk link to start the process. This option is present on the left side.
Step (6): Click on the Next button when the Welcome to the Forgotten Password Wizard appears. After that, you will be asked to select the location of external media. Once you have selected the USB flsh drive location, click on Next button.
Step (7): In the next forgotten password wizard window, you will be asked to enter the current user account password which will help you to reset Windows 7 password. Once you have entered the password click on the Next button.
Step (8): Just after the click, the process of creating password reset disk will begin. Once it’s completed click the Next button.
Step (9): It will take around a minute to create a password disk for Windows 7 Computer. Click on Finish button after the process is complete. That’s it!
Thus, you can see how simple is to create a Windows 7 password reset disk. Once done, now you can reset Windows 7 password very conveniently whenever it’s required.
You may also be interested in checking out:
- What is $Windows.~BT Folder in Windows 7/8/8.1/10?
- How to Fix Windows Updates Stuck at 0% in Windows 7/8/10
- How to Run Command Prompt as Administrator in Windows 10 / 8 / 7
How to Reset Windows 7, 8 and 10 Password Using Password Reset Disk?
Now as you have created the password disk for your Windows 7, Windows 8, and Windows 10 computers, you can easily recover all the files and personal information.
First of all, open the login screen on your Windows computer and enter the incorrect password. You will see a notification saying Reset Password. Before clicking this button, enter the external storage media which you have used for creating the password reset disk.
Click on the Reset Password button and the password reset wizard will come on your computer screen, click on the Next button.
You just have to follow a couple of steps and you will be able to reset the password on your Windows computer. The steps of resetting password using Password Reset Disk are almost same for Windows 10, Windows 8, Windows 8.1 and Windows 7 operating system.
Conclusion
These are the simplest method to create a password reset disk for Windows 7, 8 and 10 computers. It will not only save your time but will also allow you to access all your personal information and files even if your computer is locked.
The password reset disk will excellently help you when you have forgotten the password of the local account on your Windows computers and want to reset. Feel free to share your view with us via comments if you liked this guide from beginning to end how to create a password reset disk for Windows 10 / 8 / 7 computer.
You might also like: How to Create Windows 10 Child Account to Monitor Your Child’s PC Activity