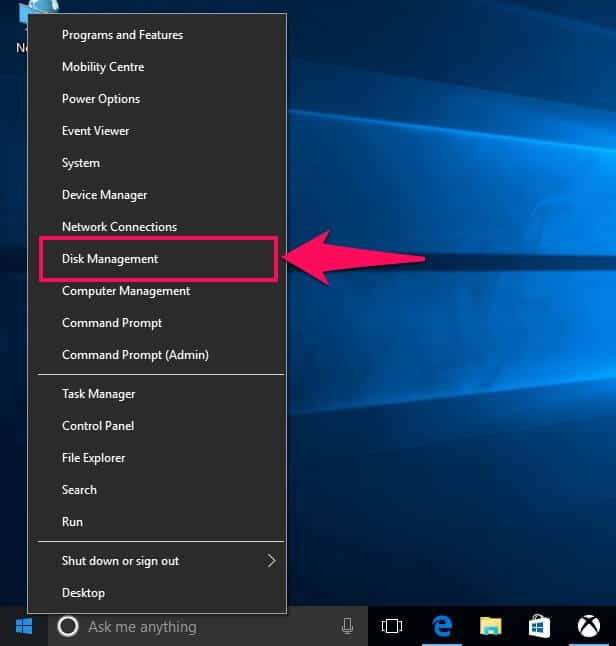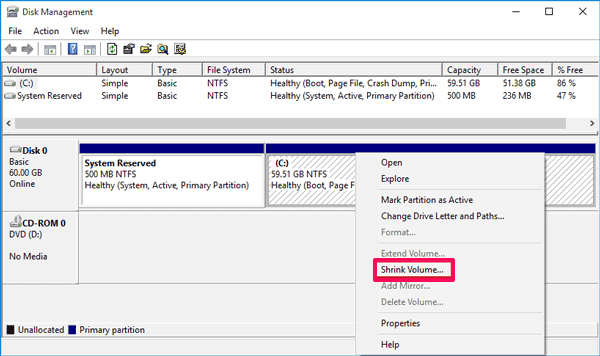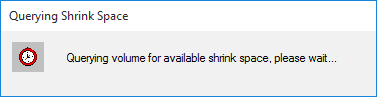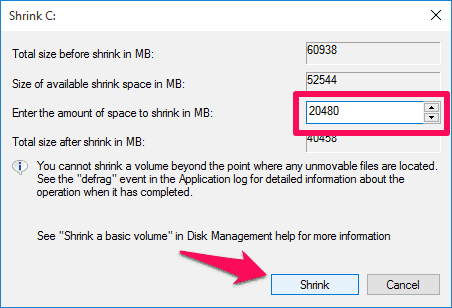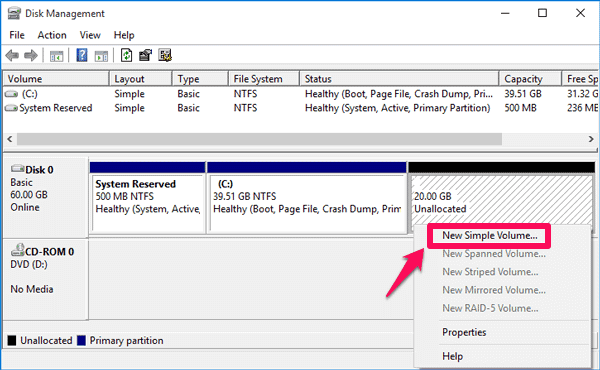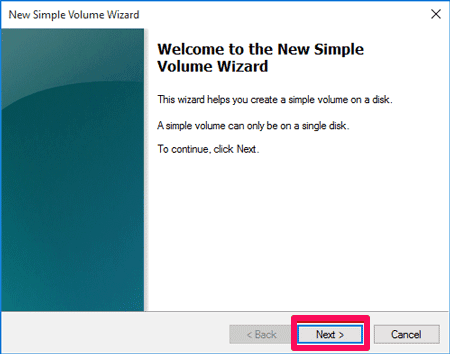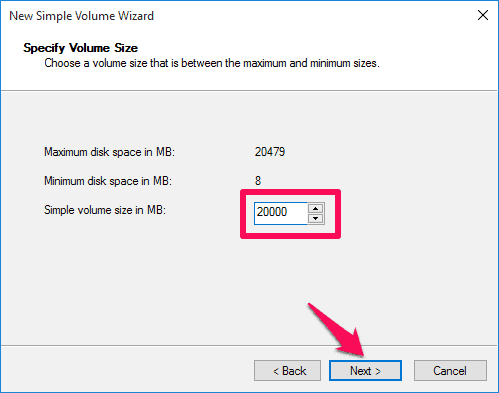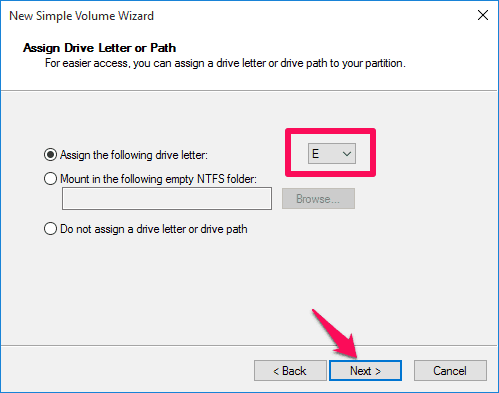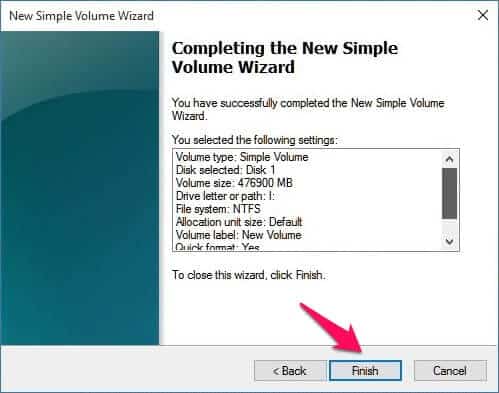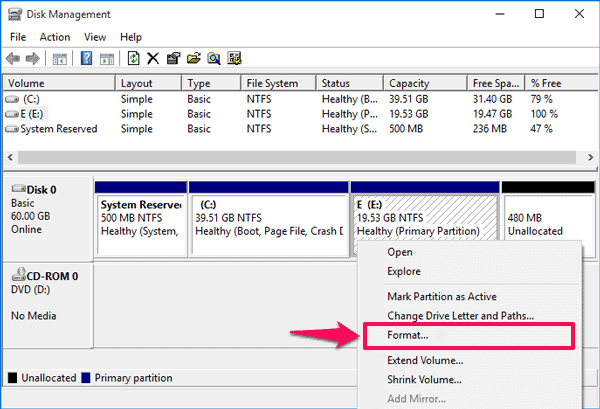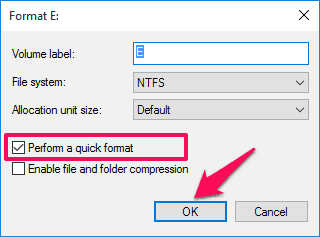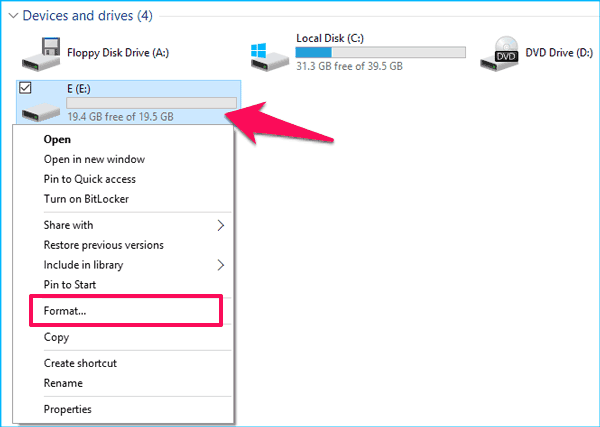How to create and format a hard disk partition in Windows 10 PC? – You can easily get over this question of partitioning and formatting Windows 10 hard drives if you follow the appropriate method.
To put the hard disk which you got on your Windows 10 computer to best use, you can create a hard disk partition. If you create partition hard disk in Windows 10 it will allow you to utilize all the space properly as you will be able to store your data efficiently and manage it properly. You have to format and create a new hard disk partition to get all the extra space working. You might also like to know: How to Free Up Disk Space on Windows 10 Computer
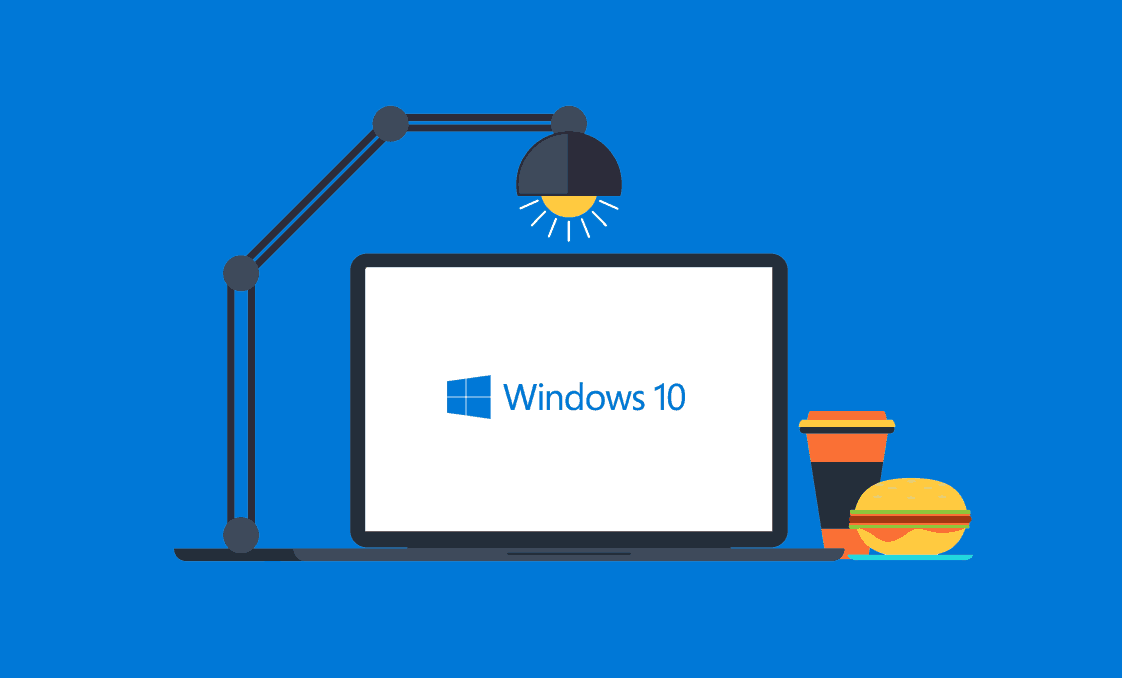
Image source: Softpedia News
If you are wondering how to create and format a hard disk partition in Windows 10 PC, you are at the right place as today in this post we are going to share a guide which will help you in formatting Windows 10 and also create a hard disk partition.
In case if you are interested in using a powerful and free partition software for Windows 10 that offers multiple partition management options then “MiniTool Partition Wizard Free Edition” is an appropriate choice for you. You can read more about it from here: MiniTool Partition Wizard
Create and Format a Hard Disk Partition in Windows 10
Although, the process of formatting hard drive and partitioning hard drive in Windows 10 is exactly similar to the previous versions of Windows. However, if you are new to Windows 10 operating system and looking for a step by step hard drive partition instructions then this tutorial will help you a lot.
All those people who are installing a new hard drive on their Windows 10 PC or simply want to create hard disk partition and format hard drive partition in Windows 10 computer, here’s how to create and format a hard disk partition in Windows 10 system.
Important note: Before following the below-explained guide to create and format a hard disk partition, make sure you have logged as administrator on your Windows 10 computer because creating and formatting hard disk partitions in Windows requires administrative privileges.
How to Create a Hard Disk Partition in Windows 10
Disk Management is the best utility built in Microsoft Windows operating system to perform all the disk-related tasks such as creating partitions, formatting partitions, creating and formatting volumes, and assigning drive letters etc. and here we are going to use it.
So, follow the steps shared below to find out how to create a hard disk partition in Windows 10 computer:
Step (1): First of all, open Disk Management in Windows 10 computer by pressing Windows + X keys together and then selecting Disk Management option from the Power user menu.
Step (2): On the Disk Management window, you will see all the drivers which are already present on your computer. Here you have to shrink a partition. So, simply choose a disk partition which is having enough space and right-click on that partition then select Shrink Volume option.
It will take some time for the shrinking process to complete. So, please have patience while Querying Shrink Space.
Step (3): Once done, you will see Shrink dialog box asking you to mention the space you want to allocate to new hard drive. If you want to make a new hard disk partition of 20 GB then you have to enter 20480 MB (1 GB = 1024 MB) in the field which says Enter the amount of space to shrink in MB. Once done you can click on Shrink button.
Step (4): Now you will see a new partition with Unallocated has written on it. Simply, right click on this partition and select New Simple Volume to partition a hard drive in Windows 10.
Step (5): A new simple volume wizard will be opened saying “Welcome to New Simple Volume Wizard”. Here you have to click on the Next option.
Step (6): In the next window, you will have to Specify Volume size. Make sure that the new volume size which you are going to mention here is in between the minimum and maximum disk size. Once you have mentioned the size, click on Next button.
Step (7): After that, assign drive letter or path to partition a hard drive in Windows 10. After entering the drive letter, click on Next button.
Step (8): Now, you will see Format Partition window. Here you have to keep the default settings and without any changes, click on Next button.
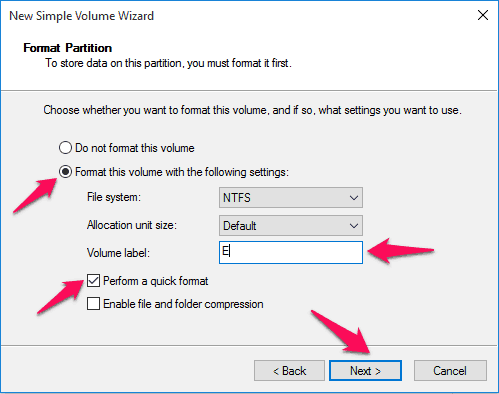
Step (9): Finally, click on the Finish button to format the newly created hard drive.
Once the new hard disk partition is created successfully, windows will automatically open it on your Windows 10 computer screen. You have successfully partitioned a hard disk in Windows 10. If the volume which you have specified is less than maximum disk size you will see it in Disk Management and you can create another partition of that as well.
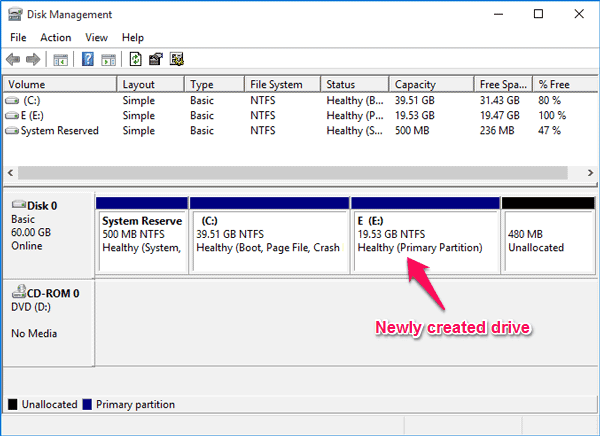
Thus, you can see how simple is the process of creating a hard disk partition in Windows 10 operating system. We hope you found this guide how to partition hard disk in Windows 10 without formatting useful for you.
You may also be interested in checking out:
- How to Locate, Edit and Manage Windows 10 Hosts File
- How to Create a Password Reset Disk for Windows 10 / 8 / 7
How to Format a Hard Disk Partition in Windows 10
The process of formatting hard disk in Windows 10 is also pretty easy. But before formatting a hard disk on your Windows 10 PC, make sure you have backed up all your personal data on another drive.
Follow the steps shared below to find out how to format a hard disk partition in Windows 10 PC:
Step (1): You have to again use the Disk Management to format a hard disk partition. So, open the Disk Management and select the partition which you want to format and click on Format option.
Step (2): Now select Perform a quick format option and then click on the OK button in order to format hard drive partition in Windows 10.
Just after the click, the process to format hard drive partition in Windows 10 will start. The time will depend on the hard disk space.
Or, There is one more method which you can follow to format a partition in Windows 10 PC. Simply, open File Explorer and then open This PC. Right click on the drive which you want to format and then select Format option.
Use all the default settings and select Quick Format option. Click on Start button and the formatting will start.
You may also be interested in checking out:
- How to Fix “Windows was unable to complete the format” Error
- How to Format Pen Drive Using Command Prompt in Windows
Conclusion
We hope that the above explained tutorial how to create hard disk partition in Windows 10 and how to format hard drive partition in Windows 10 computer helped you perfectly. Disk Management is the best tool which you can use for this procedure but you will find many third party applications too which will help you in creating and formatting a hard disk partition in Windows operating system.
If you find this step by step guide “How to create and format a hard disk partition in Windows 10 PC” useful, consider sharing it on Twitter, Google+ and Facebook.