Create a PIN to log in to Windows 10, step by step guide to create 4 digit PIN on Windows 10 !!
Are you using Pin logon on your Windows 10 PC? Logging in Windows 10 computers might be a very time taking task for you if you don’t use 4 Digit PIN Logon in place of HotMail or Windows live password.
Using complicated and lengthy password is always important to be safe from all kind of security threat. This is the security reasons you create long complex password on your Microsoft account. But entering the lengthy password each and every time to logon in Windows 10 is quite headache.
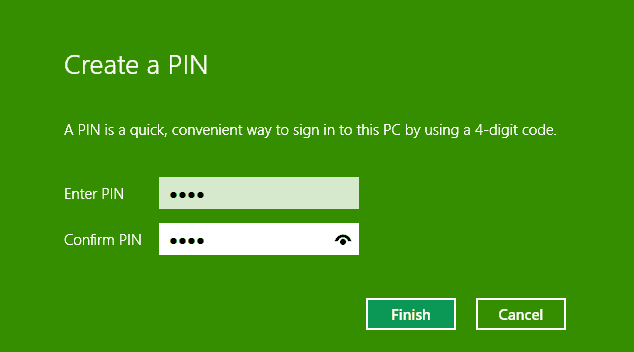
To get rid from it, Microsoft has provided the facilities of Create a PIN to login on Windows 10. With the help of it, you can create four digit password (4 Digit PIN) to use in logging on Windows 10. In today’s Windows 10 guide, we will show you – how to create 4 digit PIN Login on Windows 10. Here’s the step by step process:
See also: How to Add Multiple Desktops to Task View in Windows 10
How to Create a Pin Logon in Windows 10
There is several ways to go on sign-in options page and create 4-digit code in Windows 10. But here, we are showing you one of the best and simple way of creating 4 digit password on Windows 10 PC. Have a look:
Step (1): First of all, click on Start Screen icon from the taskbar and open PC settings.
Step (2): On PC settings page, click on the option of Users and accounts.
Step (3): Now a new PC settings window will appear, from the left side of screen click on Sign-in options.
Step (4): Just after that, click on Add button which is located under PIN option at the right side.
Step (5): After click, a new dialog box titled Create a PIN will appear. Here, enter your current password to verify the account information and then press OK button
Step (6): Now enter 4-digit numeric code PIN according to your wish ( For example: 4628, 9327, 6291, etc) and again type the same to confirm.
Step (7): Now finally, click on Finish button.
Important note: Please, use only numeric code in order to create 4 digit PIN logon in Windows 10 PC.
That’s it! Now restart or logging off your computer to check 4 digit PIN to login on Windows 10. From now, there is no need to enter those complicated and lengthy password to logon on yout PC. Just enter the 4 digit password and you are done.
Read next: How to Install and Use Third Party Themes in Windows 10
Grab the collection of Windows 10 tips and tricks, from here………..
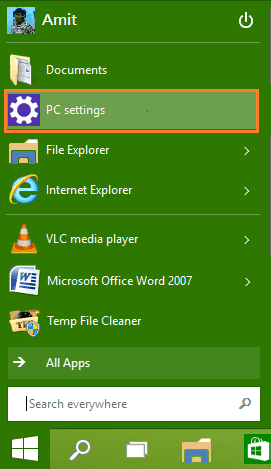
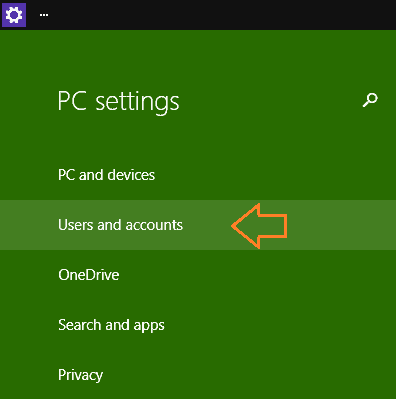
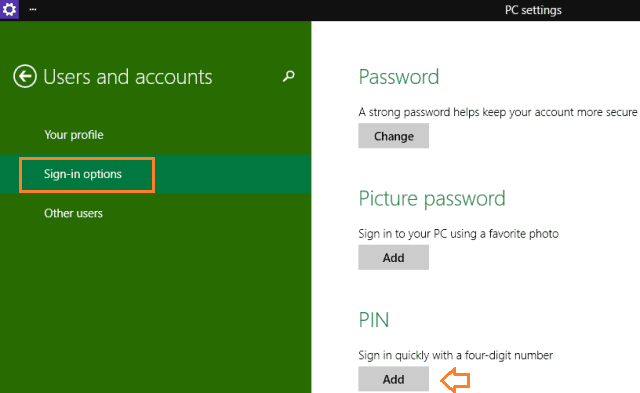

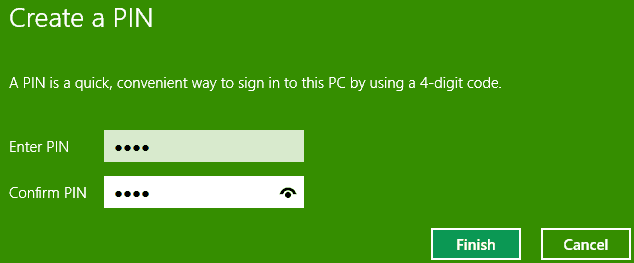
Hello Amit,
I stumbled on this blog because of My Friend’s post on Google+. And to be honest the time I started reading this blog I just got engrossed in it which shows how interesting this blog is! Apart from being interesting it was really very informative and helpful to all newbie blogger as well as problogger. I have just started blogging as a hobby but reading this I realized it’s more than just a hobby.
Thank you for making an amazing blog like this. Have a great day 🙂
Regards,
Mohd Arif