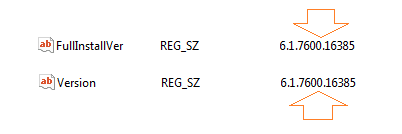Step by step guide to check MDAC version, How to check MDAC version on Windows !!
MDAC (Microsoft Data Access Components) plays a very essential role in Windows operating system. Since few applications are designed according to the MDAC version, so the installation of all those apps fully depends on MAC version status of your computer.
Checking the exact version of MDAC on Windows PC is very simple but if you don’t know the appropriate way then it might be very tough task for you. In this guide we are going to explain you – how you can check MDAC version on your Windows computer. Here’s the ways:
See also: How to Update Multiple Programs at Once on Windows
How to Check MDAC Version on Windows
There are several ways to check Microsoft Data Access Components (MDAC) Version in Windows, but in this article we are sharing two most useful and easiest way to check which version of MDAC is installed on your system:
Method #1: Check MDAC Version on Windows through Registry Editor
Step (1): At first, open Run dialog box by pressing Win + R keys and type regedit then press Enter.
Step (2): After that the Registry editor window will appear, where you have to navigate to following location:
HKEY_LOCAL_MACHINE\Software\Microsoft\DataAccess
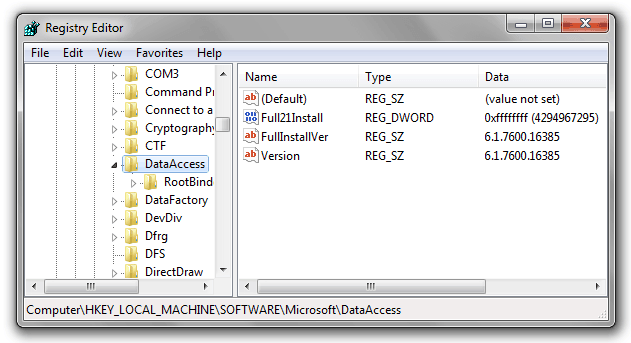
Step (3): On the right panel, the data available next to FullInstallVer and Version column is the version of MDAC which is installed on your system.
That’s it! Thus, you can check MDAC version on your Windows PC.
Read also: How to Find Your Computer’s MAC Address
Method #2: Check MDAC Version on Windows using Component Checker Tool
If you think that the above mentioned method is little bit confusing for you then you can check MDAC version in windows using Component Checker Tool.
Step (1): First of all, Download MDAC Utility: Component Checker tool on your Windows PC.
Step (2): When download completed, double click on the downloaded file and install it on your PC.
Step (3): After the installation, open Run dialog box by pressing Win + R keys and type c:\CompChecker\CC.exe then press Enter.
Step (4): On the Component Checker – Choose Analysis Type dialog box, select Perform Analysis of your machine and automatically determine the release version, and then click OK.
Step (5): Now the MDAC Utility: Component Checker tool will start scanning of your Windows PC and when scanning completed, it will show you the MDAC version which is installed on your system like:
The MDAC version that is closest to the version on your computer is ‘XXXX’.
That’s it!
If you found this article (How to Check MDAC Version on Windows) useful for you then feel free to share your valuable comments with us. You can also write your choice, we will publish as soon as possible.
To get more helpful Windows tips and tricks >>> click here……….