Do you want to check if your CPU temperature is too high? Learn how to check CPU temperature in Windows 10 using the best CPU temp monitor software for free.
Want to check CPU temp in Windows 10 because you are facing automatic restart or auto shutdown problem due to the high CPU temperature? Or simply, you want to learn how to check if your CPU temperature is too high?
Whatever the reasons are, the temperature of the computer’s processor is very important for keeping it in good kilter. In all being the fix of calculations within the computer, it’s a great notion to keep it pretty cool.
Processors which get slightly too hot might cause all sort of problems to your computer or laptops. It may suppress itself to remain cool, and that would anticipate overall less processing power. In acute situations, it would cause your computer to freeze, or it might even shut down and restart itself.
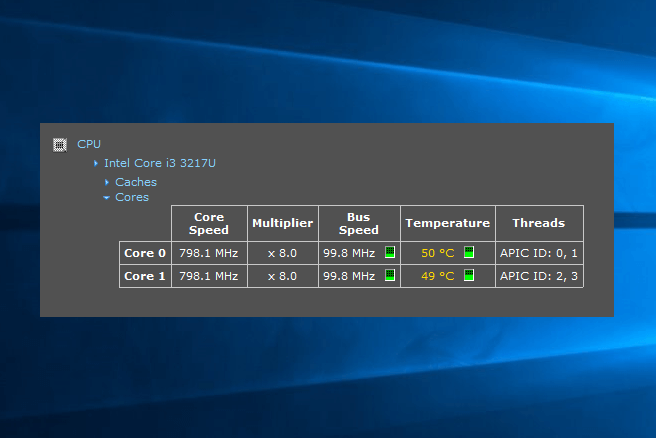
We’ve previously covered a detailed guide on what to do if Windows 10 crashes constantly or freezes on startup, so if you are facing such issues then check them out.
On the whole, it’s a great thought to do a regular audit of your CPU temperatures. This is especially needed when you put the laptop in the position where it may overheat, like on the blanket or duvet when you are using the laptop in bed.
What Temperature is Bad for Your CPU?
Sadly, it’s not promptly recognizable what a good or bad temperature is for a CPU. If you check up on your processor’s perfect temperature and notice that it is at 30c, so is it a good or bad temperature? Then what about 40, 50, 60, or 70c?
If you really want to get information what your CPU’s maximum temperature is, then you need to search the internet for the precise product page of your CPU, then search where does it list the maximum optimal temperature of your processor.
In case, the temperature is featured under something like T case or maximum operating temperature it states the temperature that you should keep your processor under that principally. And, if it states T Junction the advice would be to keep things minimum 30c under this temperature. On the other hand, if your computer is below this temperature for most of the times, it means you’re doing great.
How to Check CPU Temperature in Windows 10
If you use lots of heavy programs on your desktop computer or laptop for a long period of time regularly then you should keep a close eye on the temperature of your CPU.
Although, there are plenty of straightforward ways available on the Internet which you can use to check CPU temperature on Windows 10 computer. But if you want to see the details of temperature on each core in the processor then using a third-party CPU temp monitor software is the most suitable way.
Here in this guide, we have explained about the two best CPU temperature monitor for Windows 10 operating systems. So, let’s check out how to check CPU temp in Windows 10 using some of the most popular CPU temperature monitor programs. Here we go:
Method 1: Check CPU Temp in Windows 10 using Core Temp
If you’d want to keep more focus on the CPU itself then Core Temp is a great option for you to check the CPU temperature in Windows 10 OS. Core Temp is an advanced CPU temp monitor software which is specifically designed for monitoring the temperature of the computer’s CPU cores. People like this software because of its clear-cut purpose and the way it works.
With Core Temp, you can easily see the temperature fluctuations in real-time with varying workloads because it displays the temperature of each and every single core of the processor in your system very distinctly. Here’s how to check CPU temperature in Windows 10 using Core Temp:
- First of all, download Core Temp and then install it on your computer.
- After the installation, open the software and you will see everything about your CPU.
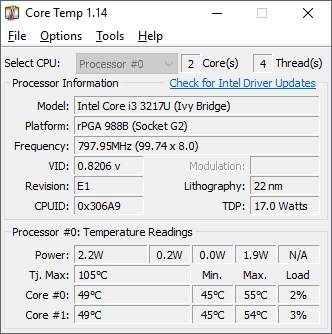
It would give you everything you might want to apprehend about your computer like the name of it, the main thing which it uses, and above all its temperature. It will brief you about your CPU’s T Junction cap, listed as “Tj. Max” atop your temperatures.
In case, if you want to check the temperature of the processor in the system tray then go to the Options menu and click on the Settings option. Now on the Settings dialog box, go to the Windows Taskbar tab and check “Enable Windows 7 Taskbar features” box and then select the Temperature option. Finally, click on the OK button to save the changes.
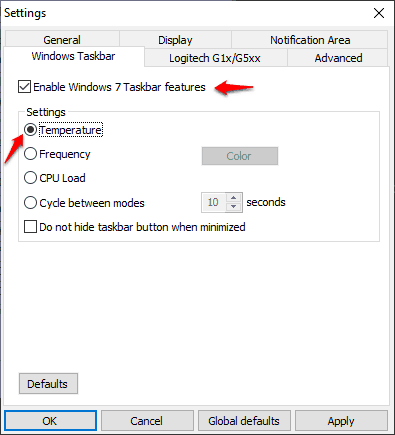
This free CPU temperature monitor and checker software supports processors from all the major manufacturers which are Intel, AMD, and VIA x86 based processor. And when it comes to the accuracy, the temperature readings of this program are very accurate as the data is collected directly from the DTS (Digital Thermal Sensor) which is deliberately located in each individual processing core (nearest and the hottest part).
The best thing about this CPU temp monitor software is that it can automatically power off the PC if the CPU temperature gets too high. It is mainly dedicated for the advanced PC users but not too difficult to be figured out and used by the less experienced users. You can use Core Temp to check CPU temp on Microsoft Windows XP, Vista, 7, 8, 10, 2003 Server, 2008 Server, 2012 Server, 2016 Server.
Method 2: Check CPU Temperature in Windows 10 using Speccy
If you want a powerful CPU temp monitor software which has the ability to show all the advanced PC insights then you should consider Speccy freeware utility software which is developed by Piriform. It is a fast, lightweight, excellent system information tool that allows you to see what’s inside your PC. Basically, this comes as an excellent package of numerous systems diagnostics, which includes the ability to check CPU temperature in Windows 10 laptop and desktop computer.
It provides you the detailed information on every piece of hardware (CPU, motherboard, RAM, graphics cards and much more) on your Windows computer. With this free tool, you can easily see real-time temperatures of all critical components. It’s also good for digging up data on your laptop, so you must ensure that you do not forget about this application when you crave information about your processor or motherboard.
As soon as you will open Speccy, you would see all the compatible temperatures you require to discern for a healthy computer. You just need to click on the CPU option, and you would grasp more focused information of your processor.
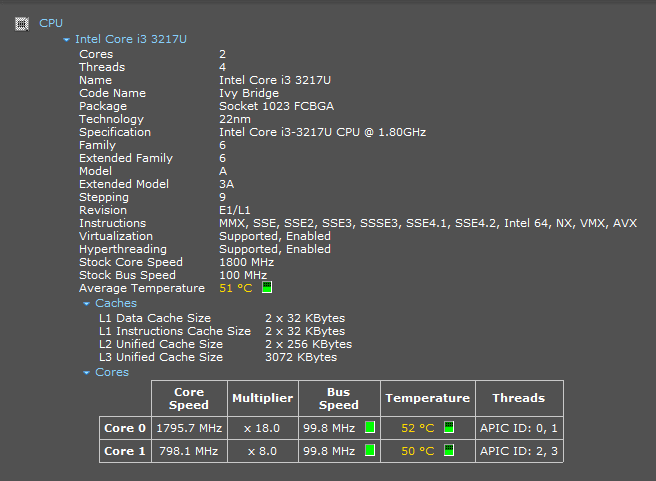
And in case, if you want to see your CPU temperature directly in the system tray then go to the View tab and click on the Options. After that, go to the System Tray tab and then check “Minimize to tray” option. Finally, check “Display metrics in the tray” option and then select the Ouput “CPU” and click on the OK button.
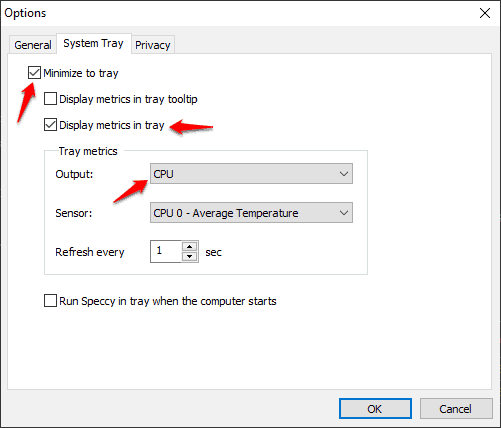
Hence now when you would minimize Speccy, you can keep a constant check on how hot your CPU is running when you are doing other things like playing games or running a heavy software.
Conclusion
Thus, you can easily keep your CPU healthy by keeping an eye on its temperature frequently by using these third party CPU temp monitor software and CPU checker programs.
Undoubtedly, both these CPU temperature monitoring tools are very lightweight and fast but we recommend you to use Speccy for checking CPU temperature in Windows 10 PC. Because the user interface of the Speccy is quite clear, understandable and the software displays almost all the information about your PC.
Also, feel free to let us know via the comment section below if you know any other ways of how to check CPU temp in Windows 10 laptop or desktop computer. We will appreciate your effort.
You may also be interested in checking out:
- How to Check if My Windows 10 is Genuine or Not?
- How to Check Windows version, Build and Edition from ISO or DVD
- How to Fix Firefox Using Too Much Memory and CPU Resources
- How to Fix Svchost.exe High CPU Usage in Windows 10 / 8 / 7
- How to Fix MsMpEng.exe High CPU Usage Issue
- Top 8 Best Free Bandwidth Control Software for Windows 10
- How to Check iTunes Purchase History on iPhone, iPad or Mac
- How to Fix Microsoft Software Protection Platform Service High CPU Usage