Want to learn how to change Windows 10 Lock Screen timeout settings in Power Options? Here’s how to change Lock Screen Timeout period in Windows 10 PC.
Are you looking for Windows 10 lock screen timeout settings to adjust lock screen timeout period?
Well, if you don’t use your Windows 10 computer for a while then the lock screen times out and it turns off the screen automatically after 1 minute. This is a by default behavior of Windows 10 operating system under which your machine gets locked down automatically if you are not using any application on it or it is kept idle.
If you think that the lock screen display off timeout period 1 minute is very less and you’d like it to stick around longer than that then you need to change lock screen timeout period in Windows 10 PC.
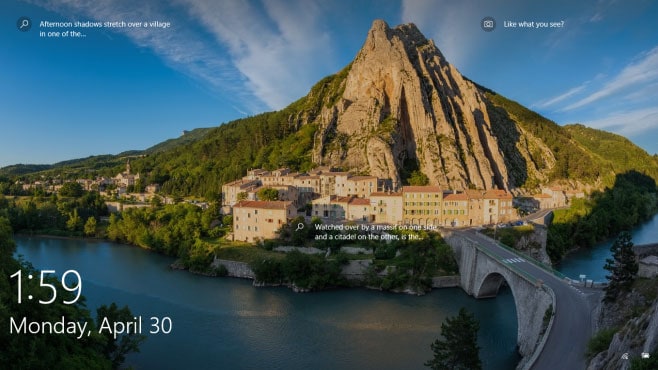
Adjusting lock screen timeout settings in Windows 10 isn’t extremely simple because, for some mysterious reason, Microsoft has not provided any customization options in the Control Panel or the Settings app. However, decreasing or increasing lock screen display off timeout period in Windows 10 can be done after making some changes in the Windows Registry Editor.
How to Change Windows 10 Lock Screen Timeout Settings
As most of know, Windows Registry consists the database of all the settings which are related to the Windows configuration. It means, any information related to hardware devices, software programs, operating system configuration or user preferences will be available under Registry Editor and all the important operations running on your machine are done using Windows Registry Editor (regedit).
So, if you want to change Windows 10 lock screen timeout period then you will have to modify the Registry file to enable an option called “Console lock display off timeout” in the Power Options settings which will allow you to change lock screen timeout period to anything you want.
Attention Please: Making changes to the Windows Registry files is a bit risky thing as one change might mess up with the proper functioning of your system. So, we suggest you create a system restore point on Windows 10 PC before following this method. Having a System Restore recovery options will help you in restoring the computer to an earlier date if something goes wrong.
Now let’s learn how to change lock screen display off timeout period in Windows 10 operating system with the help of Windows Registry and Power Options settings.
Modify the Registry to Enable Timeout Settings to Power Options
To add Console lock display off timeout settings to Power Options, you just need to make few changes in the Windows Registry and you are done. Here’s how:
Step (1): First of all, press Windows + R keys together to open Run dialog box and then type regedit in it and hit Enter key to open Registry Editor.
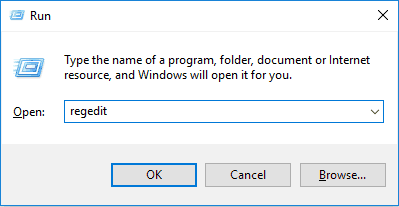
Step (2): In the left pane of Registry Editor, navigate to the following registry key:
HKEYLOCAL_MACHINE\SYSTEM\CurrentControlSet\Control\Power\PowerSettings\7516b95f-f776-4464-8c53-06167f40cc99\8EC4B3A5-6868-48c2-BE75-4F3044BE88A7
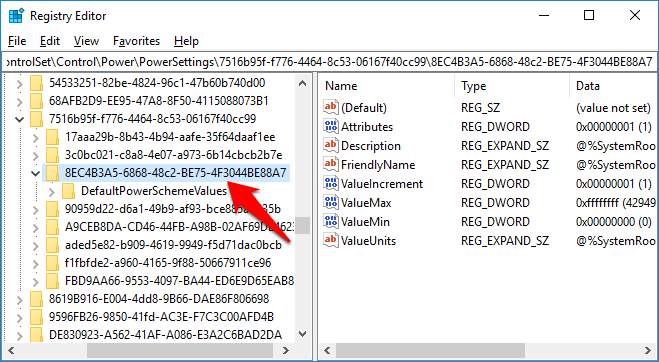
Step (3): Next in the right pane of Registry Editor, double-click on the Attributes value to open its properties window.
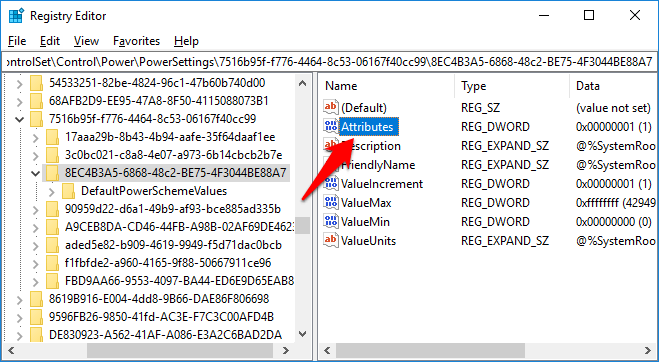
Step (4): Now here you have to change the “Value data” from 1 to 2 and then click on OK button.
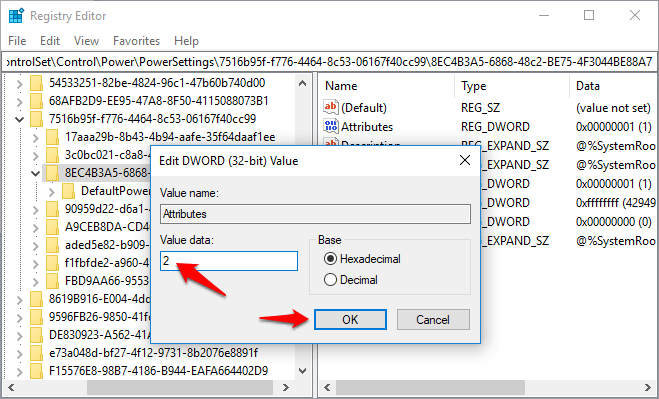
That’s it! Once you made these changes in the Registry Editor, a new option “Console lock display off timeout” will be enabled on Windows 10 Power Options.
Now follow the instructions explained below and learn how to change lock screen display off timeout period in Windows 10 PC.
Change Windows 10 Lock Screen Timeout using Power Options
Now in order to change Windows 10 lock screen timeout settings, the only thing left to do is to customize the Console lock display off timeout option in the Power Options.
Here’s how to change lock screen timeout period in Windows 10 operating system:
Step (1): At first, go to the Start menu and type “Power Options” in the search bar and then click on the Power & sleep settings from the search result.
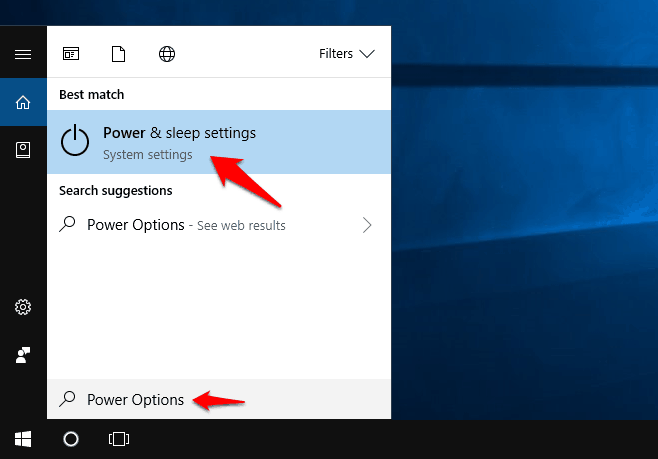
Alternatively, you can also use the Windows + X keyboard shortcut to open the power user menu and then select Power Options from there.
Step (2): On the Power & sleep settings window, click on the Additional power settings link to open the Power Options.
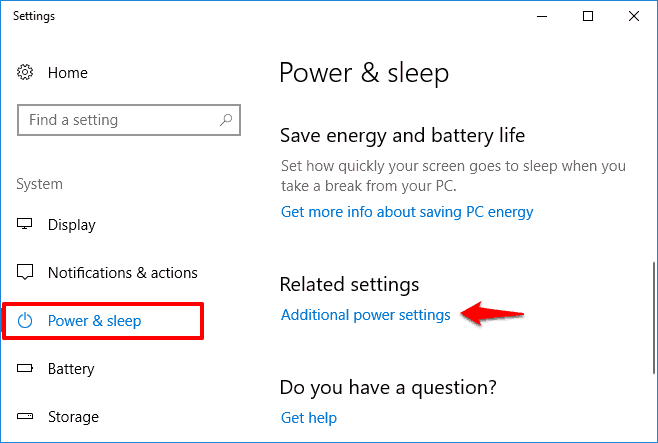
Step (3): Now, click on the Change Plan Settings link for the selected plan on the Power Options window.
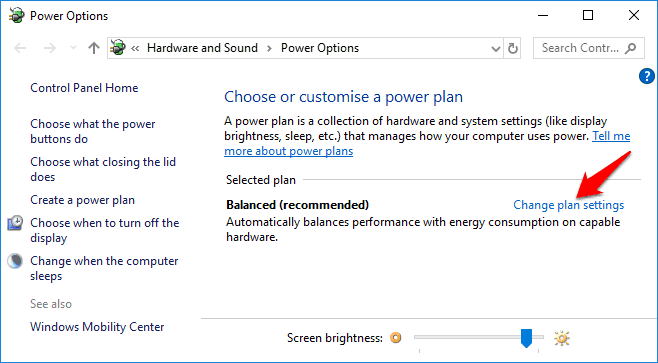
Step (4): Next, click on the Change advanced power settings link on the Edit Plan Settings window.
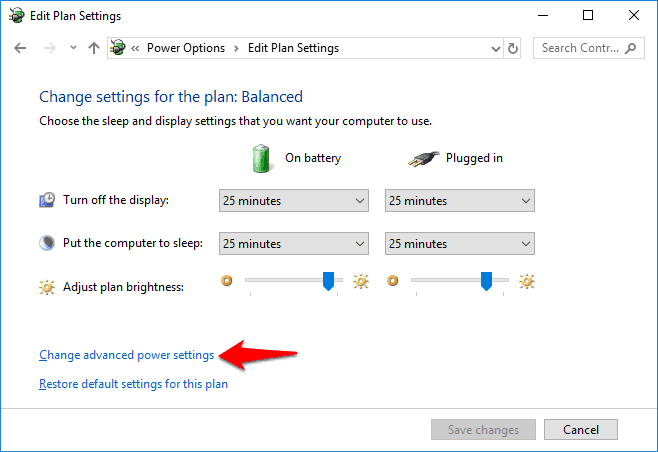
Step (5): On Advanced settings tab in the Power Options dialog box, scroll down and expand the Display settings.
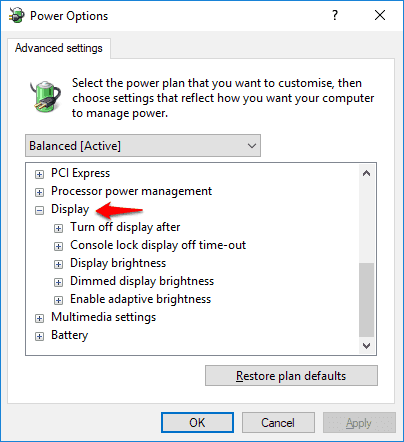
Step (6): Under Display settings, expand the Console lock display off time-out option and then change the default time of 1 minute to any time you want, in minutes.
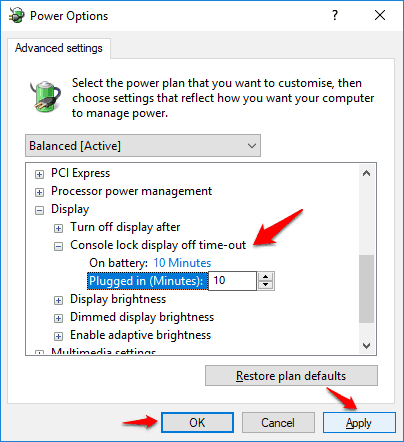
For the example: Here, we have changed the lock screen display off timeout period from 1 minute to 10 minutes.
Step (7): Once you are done, click on the Apply and then OK button to save the changes. That’s it!
Congratulations! You have successfully made changes in the Windows 10 lock screen timeout settings. Now, there is no need to worry about things like lock screen times out and switches off Windows 10 screen after one minute.
This is how to change lock screen timeout settings on Windows 10 computers using the Power Options. By following the step by step method shared above, you can easily adjust the Windows 10 lock screen timeout period within minutes.
You can follow the exact same method on all versions of Windows 10 in order to change lock screen display off timeout period.
You may also be interested in checking out:
- How to Enable or Disable SmartScreen on Windows 10
- How to Use Dynamic Lock in Windows 10
- How to Take a Screenshot on Windows 10
- How to Fix Windows 10 Black Screen after Windows 10 Creators Update
- How to Fix Windows 10 Unexpected Store Exception Blue Screen Error
- How to Fix Application has been blocked from accessing Graphics hardware