Do you want to block adult content on your computer or block inappropriate websites at once? Here’s how to block adults websites in Windows 10 PC.
How to block adult websites on a computer and how to block inappropriate websites on phone?
These are the two most common questions searched by almost all parents in the world these days.
Most of our days go by being around a digital device and most parents have gotten quite tech savvy in this digital day and age. All of us visit tonnes of websites on a daily basis and some of them are inevitably inappropriate for the kids in our families.
Today we will be taking a look at how to block inappropriate websites and how to block adult content on a computer so the kids in the family can’t access it without our permission.

We will be taking a look at two different methods through which you can easily block inappropriate websites and adult content sites on Windows 10 PC. We hope through this block website access guide, we are able to answer all your questions which you may have about how to block adults websites in Windows 10 computer. So let’s get started.
Undoubtedly, adult websites are a headache of their class and to block all inappropriate websites, we recommend one of these two methods:
How to Block Inappropriate Websites on Windows 10
Preventing a restricted account on the computer from being able to view inappropriate content online is a super easy thing now because to limit web browsing in the Internet Explorer and Microsoft Edge browsers, Microsoft has provided a specific option to block inappropriate websites on Windows 10 devices.
In order to block adult websites on Windows 10 computers, follow these steps:
Step (1): First of all, press Windows + I keys together to open Settings and then click on the Accounts option.
Step (2): Next, navigate to the Family & other users panel and click on the “Manage family settings online” link.
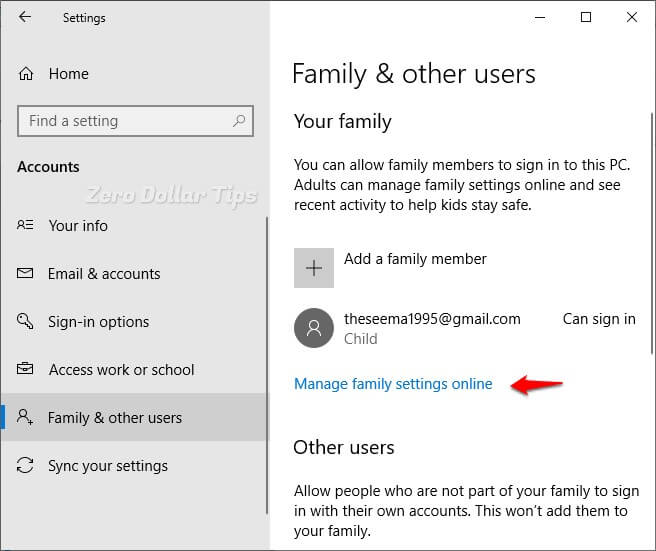
Important note: If you haven’t added your kids as separate members on the system, you will have to do that before you continue otherwise you won’t be able to see “Manage family settings online” link.
Follow this guide and learn: How to Create a Child Account on Windows 10 to Monitor Your Child’s PC Activity
Step (3): Now you will be redirected to Microsoft account | Your family web page. Here you have to sign in with your Microsoft account (if you haven’t already).
Step (4): Once you logged into your family account, click on the Content restrictions menu under your child’s account.
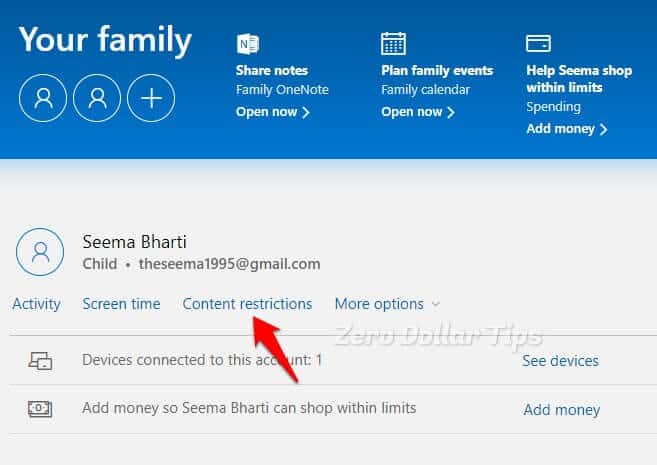
Step (5): Now in the Content restrictions section, scroll down to Web browsing and turn “Block inappropriate websites” from Off to On.
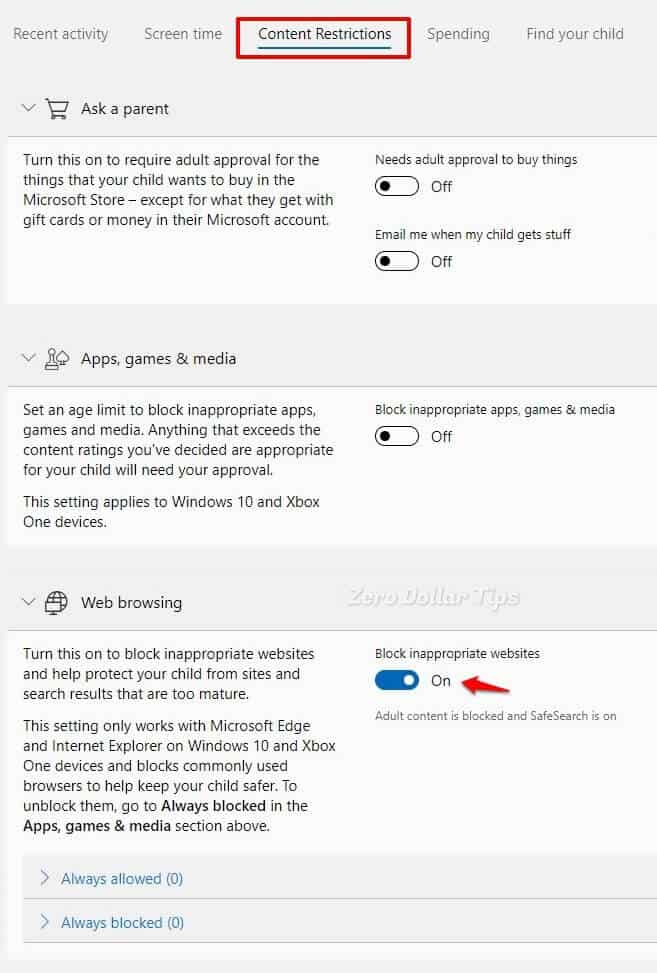
Enabling this option will prevent the restricted account from accessing adult websites and all kind of inappropriate contents.
Once again we would like to remind you, this method allows you to block adult content and block inappropriate websites on Microsoft Edge and Internet Explorer web browser as well as other connected devices.
But the majority of people don’t use these two internet browsers (Google Chrome browser is used by more than 61% of peoples all over the world). So, the next method will block inappropriate content on all web browsers.
How to Block Adults Websites in Google Chrome?
In case, if you want to block inappropriate websites on Google Chrome browser then you can easily set Google parental controls or use a powerful Google Chrome parental controls extension. Follow these step by step guides, in order to learn:
- How to Set Parental Controls on Google Chrome Browser
- Top 5 Best Google Chrome Parental Controls Extensions
How to Block Adults Websites in Windows 10 using OpenDNS
If you wonder how you can set up your computer or your mobile devices so that any adult sites or inappropriate websites with adult content are automatically blocked then you should try out OpenDNS.
OpenDNS is a free internet security service which definitely blocks all adult sites, but some specific domains, like YouTube.com that may contain r-rated content, will still be accessible.
Follow these steps and learn how to block all inappropriate websites using free OpenDNS:
First of all, visit the OpenDNS Family Shield web page to get the FamilyShield nameservers.
208.67.222.123
208.67.220.123
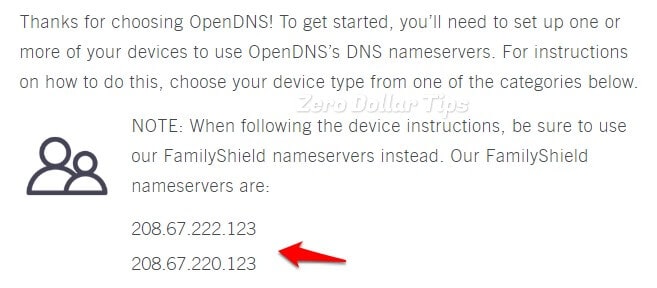
Once you found the OpenDNS FamilyShield nameservers, now you need to change the DNS settings on your computer. Here’s how to change DNS server on Windows 10 PC:
Step (1): At first, right click on the Start button and then select Network Connection option or simply open Network & Internet from the Settings.
Step (2): On the Network & Internet window, go to WiFi or Ethernet and then click on Change adapter options link.
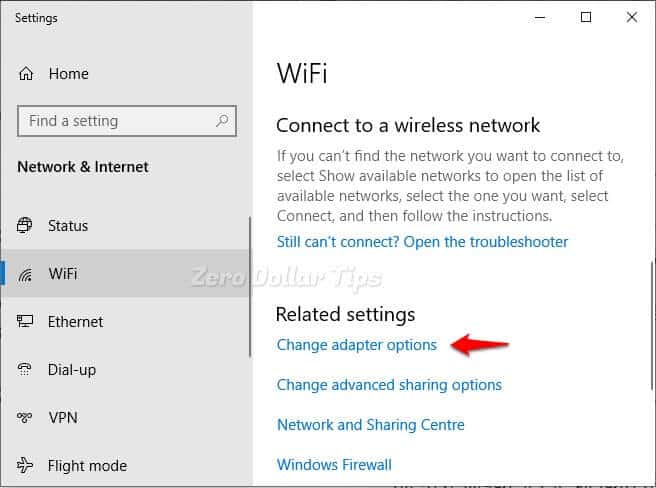
Step (3): Next right click on the Network Connection you are using (whether it is WiFi or Ethernet) and then open the Properties.
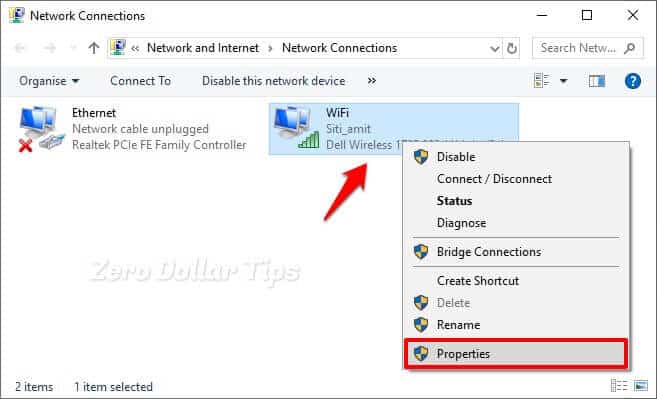
Step (4): Now under the Networking tab on the Properties dialog box, double click on the Internet Protocol Version 4 (TCP/IPv4) option.
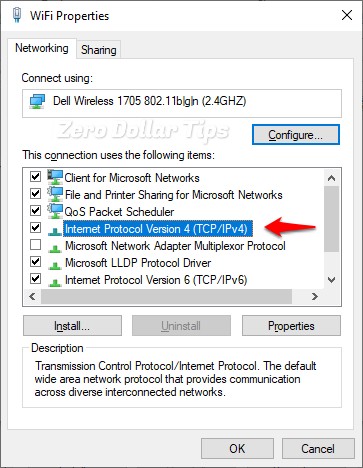
Step (5): Now under the General tab on the Internet Protocol Version 4 (TCP/IPv4) Properties dialog box, change the second option from Obtain DNS server address automatically to Use the following DNS server address and then type:
208.67.222.123 in the Preferred DNS option
208.67.220.123 in the Alternative DNS option
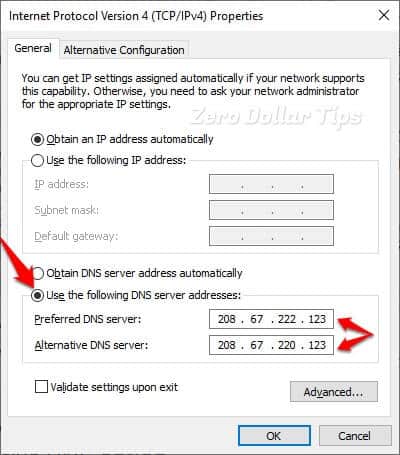
Step (6): Once both the Preferred and Alternative DNS option are changed, press the OK button to save the changes.
Changing Windows 10 DNS settings as explained above will help you in blocking all inappropriate content and blocking adult websites.
Conclusion
So, this is our answer to your question on how to block adults websites in Windows 10 PC. We hope this step by step tutorial helped you in learning how to block inappropriate websites on a computer without using any third party Internet security software.
If you have any more questions regarding blocking adult content on Windows 10 or if you are unable to block adult websites on your computer then feel free to ask us anything in the comments below.
You may also be interested in checking out:
- How to Block YouTube Channels or Remove Recommended Channels
- How to Hide Your IP Address and Access Blocked Websites
- How Do You Know If Someone Blocked Your Number on iPhone
- How to Know If You’re Blocked on Whatsapp
- Top 10 Best Public DNS Servers and Fastest DNS Servers
- Rocket VPN – Access Blocked Websites and Surf Anonymously
- How to Block Microsoft Edge Browser in Windows 10
- How to Block or Unblock Programs in Windows Firewall
- Fix This publisher has been blocked from running software on your machine