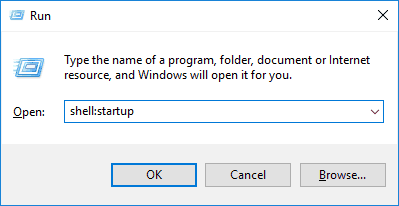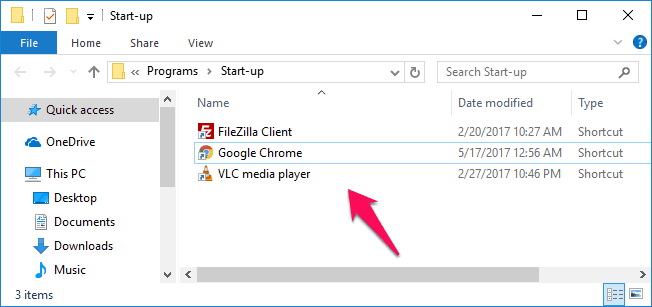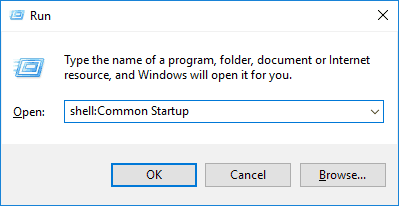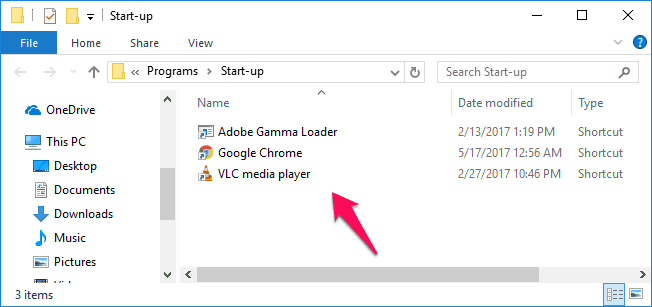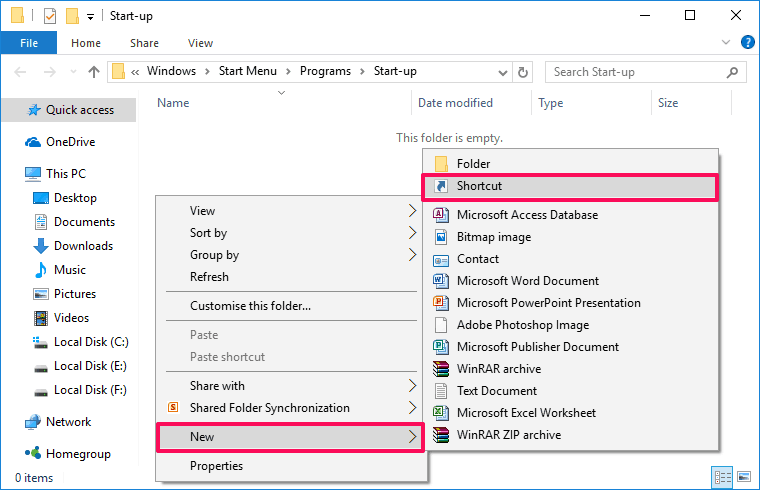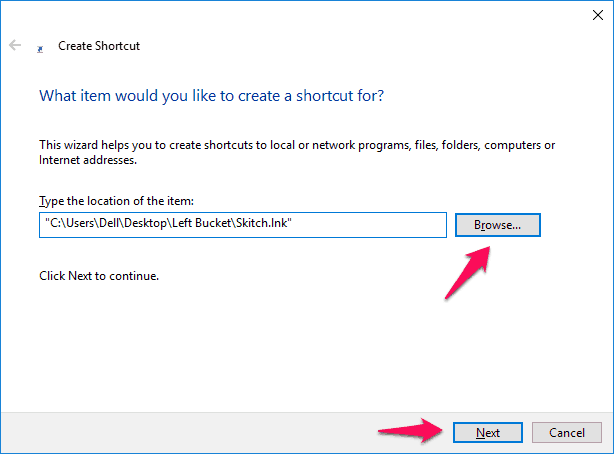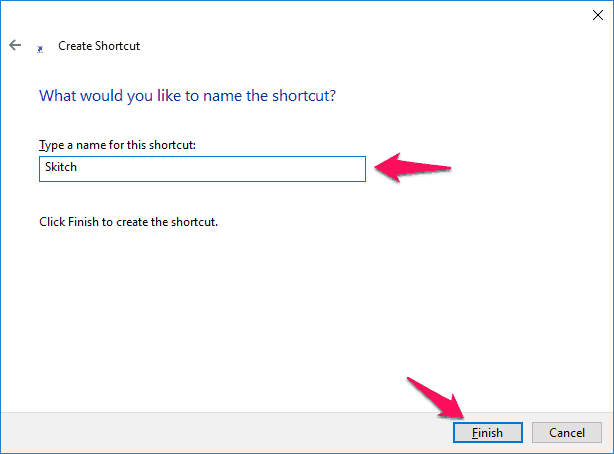Want to add programs to Windows 10 startup folder? Here’s how to add a program to startup in Windows 10 and how to make a program run on startup Windows 10.
You might have installed a lot of applications on your Windows 10 computer and it is possible that some of these applications start automatically as soon as you turn on your computer. The reason behind this is some applications configure themselves automatically to start as soon computer is turned on.
If you are having a specific application which you want to get started automatically as soon as you turn on your computer, then you have to add that application or program to startup folder in Windows 10 PC.
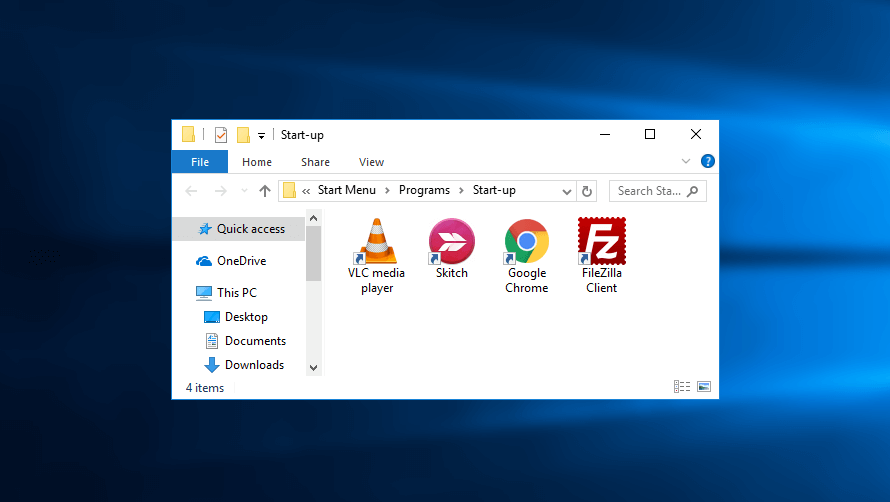
Now you might be wondering how to add a program to startup in Windows 10 computer. Well, we have the answer to all your questions regarding Windows 10 startup programs but before we share the different methods to add program to startup Windows 10, let’s find out first in details – what is Startup Program and what startup programs are necessary for Windows 10 system.
What is a Startup Program?
Basically, startup programs are those programs that are automatically started by the Microsoft Windows when the operating system starts. The only problem is that as more and more applications or programs are started automatically, your computer’s valuable resources are consumed drastically and as a result, your computer starts running very slowly.
Startup folder or Startup programs folder is one of the many folders which you get in Windows 10 operating system which is hidden by default (hidden system folder). To open Windows 10 startup programs folder, you have to go to %APPDATA%\Microsoft\Windows\Start Menu\Programs\Startup. In this folder, you are going to find all the programs which are going to start as soon as you will boot up your Windows 10 computer.
In this tutorial, we are going to share three different and useful methods which will help you in adding programs to startup folder in Windows 10 PC. Here we go:
How to Add a Program to Startup Folder in Windows 10
This is the first and simplest way to add program to startup Windows 10 system. If you want to add any application or document in Windows 10 startup folder to start that application or document automatically when your computer boots, its shortcut should be present in the User startup folder. It is located by default in this folder.
C:\Users\Username\AppData\Roaming\Microsoft\Windows\Start Menu\Programs\Startup
Step (1): First of all, open Run dialog box by pressing Windows + R keys together and enter shell:startup in it then press Enter.
Step (2): The user startup folder will open. Here, you have to copy the shortcuts of all those applications which you want to start automatically when your computer boots.
For the example: Here, we have added the shortcuts of Google Chrome, FileZilla Client, and VLC media player. So, these programs will automatically launch whenever we will start the computer.
Step (3): Once you have pasted the shortcuts in the startup folder, you are done.
Now, you can ready to use those Windows 10 startup programs. The next time whenever you start your Windows 10 computer, the program or folder or document which you have added in the startup folder will launch right along with it.
How to Add Programs to Startup in Windows 10 for All Users
As we all know, many family computers have multiple user accounts. So, if you want to add startup programs in Windows 10 for all the users then you have to follow this Windows 10 startup programs setup method.
In order to make a program run on startup in Windows 10 for all user accounts, the program’s shortcut should be in the common startup folder. The by default location where programs are present for all the users is:
C:\ProgramData\Microsoft\Windows\Start Menu\Programs\StartUp
Step (1): At first, open Run dialog box by pressing Windows + R keys together and enter shell:Common Startup in it and then press Enter.
Step (2): The common startup folder will open. Here, you have to copy the shortcuts of all those applications which you want to start automatically when your computer boots.
Step (3): Once you have pasted the shortcuts of applications in the common startup folder, you are done.
This is how you can easily add a program to Startup in Windows 10 for all users.
How to Create a Shortcut in the Windows 10 Startup Folder
In case, if you don’t prefer copy and paste method of application’s shortcut and want to directly create a shortcut in Windows 10 startup folder then below explained instructions will help you a lot. Here’s how to create a shortcut in startup folder on Windows 10 PC:
Step (1): First of all, open the following file location on your Windows 10 computer:
C:\Users\Username\AppData\Roaming\Microsoft\Windows\Start Menu\Programs\Startup
Step (2): Once you have opened this folder location, right-click on the empty space and then select New > Shortcut option.
Step (3): Now you have to browse the application which shortcut you want to create in the startup folder and then click on Next button.
Step (4): Give any name to the shortcut and then hit Finish button. Finally, close the startup folder.
That’s it! The application which you have added in the Windows 10 startup folder will start automatically next time you reboot your computer.
Conclusion
Thus, you can see how simple is to add program to startup in Windows 10 Computer. If you are using any application daily after you turn on your computer, it would be ideal to add it to startup folder in Windows 10 PC. But please keep in mind that adding too many programs in the startup folder will make your computer slow, so try to add only a few important programs.
We hope that our guide How to add a program to the startup folder in Windows 10 has helped you in adding programs in the Windows 10 startup folder. If you are having any issues regarding Windows 10 startup programs or add program to startup Windows 10, let us know using the comments section below.
Do you know? How to Stop Apps from Running at Startup on Android